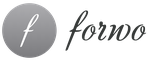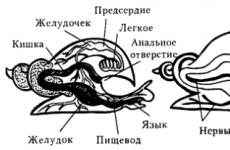កម្មវិធីបង្កើនពន្លឺលើកុំព្យូទ័រយួរដៃ windows 7 របៀបកែពន្លឺលើកុំព្យូទ័រយួរដៃ? ឧបករណ៍ប្រើប្រាស់ Intel ដែលបានបង្កប់
អ្នកអាចកែលម្អការយល់ឃើញនៃអត្ថបទ ធ្វើឱ្យពណ៌នៃរូបថត ឬវីដេអូកាន់តែមានភាពប្រាកដនិយមដោយកែតម្រូវពន្លឺនៃអេក្រង់។ សម្រាប់កុំព្យូទ័រលើតុ វាត្រូវបានធ្វើនៅក្នុងការកំណត់ម៉ូនីទ័រ។ ផ្ទុយទៅវិញ នៅក្នុងកុំព្យូទ័រយួរដៃ អ្នកអាចផ្លាស់ប្តូរការកំណត់ដោយប្រើប្រព័ន្ធ windows 7 ខ្លួនឯង។ នេះគឺដោយសារតែការពិតដែលថានៅក្នុងកុំព្យូទ័រយួរដៃម៉ូនីទ័រគឺជាធាតុសំខាន់នៃឧបករណ៍ខ្លួនវាផ្ទាល់។
ការកំណត់នៅក្នុងវីនដូ 7
ដើម្បីផ្លាស់ប្តូរការកំណត់ អ្នកត្រូវចូលទៅកាន់ផ្ទាំងបញ្ជា។ នៅទីនេះអ្នកគួរកំណត់ទិដ្ឋភាពនៅក្នុងរបៀបនៃរូបតំណាងធំឬតូច។ ជ្រើសរើសផ្នែកថាមពល។ នៅក្នុងបង្អួចដែលបើកសូមប្តូរការកំណត់ទៅអ្វីដែលចាំបាច់។
ប្រសិនបើអ្នកចុចលើតំណ ការកំណត់ការបង្ហាញបិទ យើងនឹងឃើញបញ្ជីលក្ខណៈដែលអាចផ្លាស់ប្តូរបាន។ ការកំណត់ត្រូវបានបែងចែកទៅជាការកំណត់ដែលនឹងជាពេលដែលកុំព្យូទ័រយួរដៃកំពុងដំណើរការពីបណ្តាញ ហើយប្រសិនបើវាដំណើរការដោយថាមពលថ្ម។ ក្នុងករណីចុងក្រោយ វាត្រូវបានណែនាំឱ្យកំណត់កម្រិតពន្លឺទាប ដែលនឹងជួយសន្សំសំចៃថ្លៃដើមធនធាន។ ក្នុងស្ថានភាពបែបនេះ នៅពេលភ្ជាប់ និងផ្តាច់ឆ្នាំងសាក មុខងារពន្លឺរបស់ម៉ូនីទ័រនឹងផ្លាស់ប្តូរ។
ដូច្នេះនៅក្នុងការផ្គត់ផ្គង់ថាមពលអ្នកអាចជ្រើសរើសផែនការឬគ្រោងការណ៍ដែលចង់បាន។ ជាធម្មតាមានជម្រើសពីរនៅទីនេះ៖ តុល្យភាព និងការសន្សំថាមពល។ អ្នកអាចធ្វើឱ្យផែនការសកម្មដោយចុចលើប៊ូតុងនៅជាប់វា។ បើចាំបាច់ ការកំណត់ស្តង់ដារអាចត្រូវបានផ្លាស់ប្តូរតាមការសំរេចចិត្តរបស់អ្នក។ ដើម្បីធ្វើដូចនេះចុចលើតំណ រៀបចំផែនការថាមពល។
ផ្តល់ជូនអ្នកអភិវឌ្ឍន៍ និងផែនការបន្ថែម ដំណើរការខ្ពស់។ វាមានទីតាំងនៅផ្នែកខាងក្រោមនៃបង្អួចជម្រើសថាមពល។ របៀបនេះប្រើប្រាស់ថាមពលច្រើន ប៉ុន្តែវាផ្តល់នូវដំណើរការអតិបរមា។
លើសពីនេះទៀត គ្រាប់ចុចមុខងារ Fn ត្រូវបានផ្តល់ជូនសម្រាប់កុំព្យូទ័រយួរដៃ។ វានឹងត្រូវការជាចាំបាច់ដើម្បីផ្លាស់ប្តូរពន្លឺយ៉ាងលឿនក្នុងទិសដៅដែលត្រូវការ។ ដូច្នេះ ជាធម្មតានៅលើព្រួញ អ្នកអាចមើលឃើញរូបតំណាងក្នុងទម្រង់ជាព្រះអាទិត្យ ឬត្រីកោណ។ នៅលើម៉ូដែលផ្សេងៗគ្នា ពួកវាអាចត្រូវបានដាក់ស្លាកនៅលើប៊ូតុងផ្សេងៗ។ ដើម្បីកែតម្រូវពន្លឺ អ្នកត្រូវតែចុច Fn និងគ្រាប់ចុចមួយក្នុងចំណោមគ្រាប់ចុចទាំងនេះ។
ដូចដែលអ្នកអាចឃើញសម្រាប់កុំព្យូទ័រយួរដៃនៅក្នុងវីនដូ 7 មានរបៀបពិសេសដែលអនុញ្ញាតឱ្យអ្នកលៃតម្រូវពន្លឺនៃម៉ូនីទ័រតាមការសំរេចចិត្តរបស់អ្នក។ ប្រសិនបើចង់បាន ការកំណត់ទាំងអស់អាចត្រូវបានធ្វើឡើងដោយដៃ។ នៅលើកុំព្យូទ័រផ្ទាល់ខ្លួន មានប៊ូតុងពិសេសនៅលើម៉ូនីទ័រខ្លួនឯង។ ដោយចុចលើពួកវា អ្នកអាចកំណត់របៀបដែលសាកសមនឹងអ្នក។
វាក៏នឹងមានប្រយោជន៍ផងដែរសម្រាប់អ្នកដើម្បីរៀនពីរបៀបតំឡើងប៊្លូធូសនៅក្នុងវីនដូ 7 ។
userologia.ru
របៀបបន្ថយពន្លឺ ឬបង្កើនពន្លឺអេក្រង់នៅលើកុំព្យូទ័រ windows 7
អេក្រង់កុំព្យូទ័រគឺជាឧបករណ៍មូលដ្ឋានបំផុតមួយ ដែលផ្តល់មតិកែលម្អនៅពេលអ្នកប្រើប្រាស់ទាក់ទងជាមួយកុំព្យូទ័រអេឡិចត្រូនិក ហើយសរីរាង្គសំខាន់មួយនៅលើរាងកាយរបស់មនុស្សដែលទទួលខុសត្រូវចំពោះការទំនាក់ទំនងនេះក្នុងចំនួនករណីសំខាន់ៗគឺភ្នែក ដែលទទួលបន្ទុកភាគច្រើន។ ផ្ទុកនៅពេលធ្វើការសម្រាប់កុំព្យូទ័រ។
ជាក់ស្តែង វាត្រូវបានទាមទារដើម្បីកាត់បន្ថយការផ្ទុកនៅលើសរីរាង្គអារម្មណ៍នេះដល់កម្រិតអតិបរមា ដើម្បីរក្សាសុខភាពពេញលេញ និងដំណើរការបានរយៈពេលយូរបំផុត។ អ្នកអាចកាត់បន្ថយកម្រិតនៃភាពអស់កម្លាំងភ្នែកដោយធ្វើការកែតម្រូវពិសេសចំពោះការកំណត់នៅក្នុង Windows 7 និងជាពិសេសដើម្បីធានាបាននូវពន្លឺអេក្រង់ដែលមានផាសុខភាពនៅលើ windows 7។ ទោះបីជាយ៉ាងណាក៏ដោយ ម្ចាស់កុំព្យូទ័រនៅលើ OS ដែលបានរៀបរាប់ជារឿយៗពិបាកនឹងកែតម្រូវប៉ារ៉ាម៉ែត្រនេះ។
ខាងក្រោមនេះជាការណែនាំលម្អិតសម្រាប់ ការពិពណ៌នាជាជំហាន ៗជំហានអំពីរបៀបដែលអ្នកអាចលៃតម្រូវពន្លឺអេក្រង់ល្អបំផុតនៅលើកុំព្យូទ័រជាមួយប្រព័ន្ធប្រតិបត្តិការ Windows 7 ដោយប្រើដែលសូម្បីតែអ្នកប្រើប្រាស់ថ្មីថ្មោងក៏អាចកែតម្រូវ និងកែតម្រូវពន្លឺបានយ៉ាងឆាប់រហ័សដោយផ្អែកលើចំណូលចិត្តរបស់ពួកគេផ្ទាល់។
ដំណើរការរៀបចំដោយប្រើឧបករណ៍ដែលភ្ជាប់មកជាមួយរបស់ Windows 7
ដើម្បីអនុវត្តការកែតម្រូវតាមលំនាំដើមនៃ "ប្រាំពីរ" អ្នកត្រូវតែអនុវត្តជំហានបន្តបន្ទាប់គ្នាដូចខាងក្រោមៈ

 ដំណើរការនៃការកែតម្រូវពន្លឺខាងក្រោយរបស់ម៉ូនីទ័រដោយប្រើកម្មវិធីពីឧបករណ៍បង្កើនល្បឿនក្រាហ្វិករបស់កុំព្យូទ័រ
ដំណើរការនៃការកែតម្រូវពន្លឺខាងក្រោយរបស់ម៉ូនីទ័រដោយប្រើកម្មវិធីពីឧបករណ៍បង្កើនល្បឿនក្រាហ្វិករបស់កុំព្យូទ័រ
វិធីសាស្រ្តងាយស្រួលសម្រាប់កំណត់កម្រិតពន្លឺនៃម៉ូនីទ័រអំណោយផលអាចជាកម្មវិធីបញ្ជាបង្កើនល្បឿនវីដេអូកុំព្យូទ័រ។ ខាងក្រោមនេះគឺជាឧទាហរណ៍នៃវិធីសាស្ត្រកែតម្រូវដោយប្រើកម្មវិធី Nvidia ។ ក្បួនដោះស្រាយនៃសកម្មភាពបន្តបន្ទាប់គ្នាមានជំហានដូចខាងក្រោមៈ

ដោយប្រើក្តារចុចកុំព្យូទ័រយួរដៃ
ដើម្បីផ្លាស់ប្តូរកម្រិតពន្លឺយ៉ាងឆាប់រហ័ស អ្នកក៏អាចប្រើគ្រាប់ចុចពិសេសផងដែរ ឧទាហរណ៍ នៅលើកុំព្យូទ័រយួរដៃ Lenovo នៅលើ Windows 7 ប៊ូតុង Fn និងព្រួញចុះក្រោម និងឡើងលើបម្រើសម្រាប់គោលបំណងទាំងនេះ។
 ជាការពិតណាស់ សម្រាប់ម៉ូដែលកុំព្យូទ័រយួរដៃនីមួយៗ បន្សំប៊ូតុងទាំងនេះអាចមានលក្ខណៈបុគ្គល ដូច្នេះវាត្រូវបានណែនាំឱ្យអ្នកពិនិត្យមើលការណែនាំដែលភ្ជាប់មកជាមួយកុំព្យូទ័ររបស់អ្នកជាមុន ដែលអាចទាញយកពីគេហទំព័ររបស់អ្នកផលិតឧបករណ៍ផងដែរ។
ជាការពិតណាស់ សម្រាប់ម៉ូដែលកុំព្យូទ័រយួរដៃនីមួយៗ បន្សំប៊ូតុងទាំងនេះអាចមានលក្ខណៈបុគ្គល ដូច្នេះវាត្រូវបានណែនាំឱ្យអ្នកពិនិត្យមើលការណែនាំដែលភ្ជាប់មកជាមួយកុំព្យូទ័ររបស់អ្នកជាមុន ដែលអាចទាញយកពីគេហទំព័ររបស់អ្នកផលិតឧបករណ៍ផងដែរ។
ឧទាហរណ៍របស់យើង អ្នកត្រូវធ្វើដូចខាងក្រោមៈ
- ប្រសិនបើអ្នកចង់កាត់បន្ថយថាមពលនៃអំពូល Backlight អេក្រង់ អ្នកគួរតែចុច "Fn" ដោយចុចលើប៊ូតុងដែលមានព្រួញចង្អុល "ចុះក្រោម" ច្រើនដង។
- ដោយបច្ចេកទេសស្រដៀងគ្នានេះនៅពេលចុចលើ "ឡើង" ពន្លឺនឹងកើនឡើង។
ការប្រើប្រាស់សមត្ថភាពនៃម៉ូនីទ័រកុំព្យូទ័រលើតុ
ក្រុមហ៊ុនផលិតម៉ូនីទ័រភាគច្រើនផ្តល់នូវសមត្ថភាពក្នុងការកែតម្រូវកម្រិតពន្លឺអេក្រង់បង្ហាញយ៉ាងរហ័ស។ ឧទាហរណ៍នៅលើ "LG Flatron W1943SS" ជំហានខាងក្រោមត្រូវបានទាមទារ:

ហេតុអ្វីបានជាការកំណត់ពន្លឺបរាជ័យ?
ជារឿយៗវាកើតឡើងដោយសារតែកម្មវិធីបញ្ជាដែលបានអាប់ដេតមិនត្រឹមត្រូវ ឬដោយសារកង្វះការអាប់ដេតកម្មវិធីសម្រាប់កាតវីដេអូ។
ដើម្បីធ្វើបច្ចុប្បន្នភាពកម្មវិធីបញ្ជា សូមអនុវត្តតាមជំហានទាំងនេះ៖

ពេលខ្លះការលំបាកគឺបណ្តាលមកពីកម្មវិធីបញ្ជាដែលមិនទាក់ទងទៅនឹងប្រព័ន្ធ ហើយវាត្រូវបានណែនាំអោយស្ដារកំណែមុនរបស់កម្មវិធី។ នៅក្នុងបង្អួច "កម្មវិធីគ្រប់គ្រងឧបករណ៍" បញ្ចូលលក្ខណៈសម្បត្តិរបស់កម្មវិធីបញ្ជាហើយរមៀលវាត្រឡប់មកវិញដូចបង្ហាញក្នុងរូបភាពខាងក្រោម។ 
កំណត់តម្លៃកម្រិតអំពូល Backlight ល្អបំផុតតាមរយៈកម្មវិធី
រហូតមកដល់បច្ចុប្បន្ន កម្មវិធីមួយចំនួនធំត្រូវបានបង្កើតឡើងជាពិសេសដើម្បីកែតម្រូវប៉ារ៉ាម៉ែត្រអេក្រង់នេះ។ ការពេញនិយមបំផុតរួមមានឧបករណ៍ប្រើប្រាស់ដូចខាងក្រោមៈ
- ឧបករណ៍ចាប់សញ្ញាបង្ហាញ;
- ថាស iBrightness;
- កម្មវិធីគ្រប់គ្រងគុណភាពបង្ហាញ។
ឧបករណ៍ប្រើប្រាស់ដែលដឹកនាំបញ្ជីគឺអាចធ្វើការជាមួយទម្រង់ជាច្រើន និងផ្តល់នូវការផ្លាស់ប្តូររហ័ស និងងាយស្រួលរវាងពួកវា។
 កម្មវិធីទី 2 អនុញ្ញាតឱ្យអ្នកកែតម្រូវពន្លឺខាងក្រោយនៃអេក្រង់តាមរយៈរូបតំណាងថាស។ លើសពីនេះ ឧបករណ៍ប្រើប្រាស់ត្រូវបានបំពាក់ដោយមុខងារបិទម៉ូនីទ័រ និងបើកធាតុរក្សាអេក្រង់។
កម្មវិធីទី 2 អនុញ្ញាតឱ្យអ្នកកែតម្រូវពន្លឺខាងក្រោយនៃអេក្រង់តាមរយៈរូបតំណាងថាស។ លើសពីនេះ ឧបករណ៍ប្រើប្រាស់ត្រូវបានបំពាក់ដោយមុខងារបិទម៉ូនីទ័រ និងបើកធាតុរក្សាអេក្រង់។
 ហើយកម្មវិធីចុងក្រោយនៅក្នុងបញ្ជីខាងលើ ប៉ុន្តែនៅឆ្ងាយពីចុងក្រោយក្នុងលក្ខខណ្ឌនៃឱកាសដែលផ្តល់ដល់អ្នកប្រើប្រាស់ ផ្តល់នូវការចូលដំណើរការរហ័សក្នុងការកែតម្រូវកម្រិតពន្លឺ ពន្លឺ Backlight និងហ្គាម៉ា ដែលធ្វើឲ្យម៉ូនីទ័រដំណើរការបានល្អបំផុត និងកាត់បន្ថយភាពតានតឹងភ្នែកយ៉ាងខ្លាំង។
ហើយកម្មវិធីចុងក្រោយនៅក្នុងបញ្ជីខាងលើ ប៉ុន្តែនៅឆ្ងាយពីចុងក្រោយក្នុងលក្ខខណ្ឌនៃឱកាសដែលផ្តល់ដល់អ្នកប្រើប្រាស់ ផ្តល់នូវការចូលដំណើរការរហ័សក្នុងការកែតម្រូវកម្រិតពន្លឺ ពន្លឺ Backlight និងហ្គាម៉ា ដែលធ្វើឲ្យម៉ូនីទ័រដំណើរការបានល្អបំផុត និងកាត់បន្ថយភាពតានតឹងភ្នែកយ៉ាងខ្លាំង។ 
សេចក្តីសន្និដ្ឋាន
ការគ្រប់គ្រងពន្លឺនៃអេក្រង់គឺមិនពិបាកជាពិសេសប្រសិនបើអ្នកមាន ការណែនាំលម្អិតសូម្បីតែសម្រាប់អ្នកចាប់ផ្តើមដំបូង។ វាត្រូវបានណែនាំឱ្យប្រើឧបករណ៍ដែលបានបង្កើតនៅក្នុងប្រព័ន្ធដើម្បីកំណត់រចនាសម្ព័ន្ធការកំណត់នេះ ដើម្បីកុំឱ្យបង្កើនការផ្ទុកនៅលើកុំព្យូទ័រជាមួយនឹងឧបករណ៍ប្រើប្រាស់បន្ថែម។
windowsTune.com
របៀបកែតម្រូវពន្លឺនៅលើកុំព្យូទ័រ (windows 7): វិធីសាស្រ្តសាមញ្ញមួយចំនួន
សម្រាប់ការងារដែលមានផាសុកភាពនៅកុំព្យូទ័រ ដើម្បីកុំឱ្យភ្នែករបស់អ្នកអស់កម្លាំង ពេលខ្លះអ្នកត្រូវផ្លាស់ប្តូរការកំណត់អេក្រង់មួយចំនួន។ មួយក្នុងចំណោមទាំងនេះគឺពន្លឺ។ ចូរយើងពិចារណាពីបច្ចេកទេសជាច្រើនដែលអនុញ្ញាតឱ្យអ្នកយល់ពីរបៀបលៃតម្រូវពន្លឺនៅលើកុំព្យូទ័ររបស់អ្នក (យើងនឹងយក windows 7 ធ្វើជាឧទាហរណ៍នៃបរិយាកាសការងារនៃប្រព័ន្ធប្រតិបត្តិការប៉ុណ្ណោះ) ។
ការកំណត់ពន្លឺអេក្រង់ស្តង់ដារដោយមិនគិតពីប្រព័ន្ធ
ដើម្បីកំណត់ប៉ារ៉ាម៉ែត្រចាំបាច់វាចាំបាច់ត្រូវបែងចែករវាងប្រព័ន្ធកុំព្យូទ័រទាក់ទងនឹងឧបករណ៍របស់វា។

នៅក្នុងកុំព្យូទ័រស្ថានី ម៉ូនីទ័រគឺជាធាតុផ្សំដាច់ដោយឡែក ដូច្នេះការកែតម្រូវពន្លឺអេក្រង់នៅក្នុង Windows 7 ឬនៅក្នុងប្រព័ន្ធផ្សេងទៀតគឺធ្វើឡើងដោយប៊ូតុងពិសេសដែលដាក់នៅលើបន្ទះខាងមុខ ឬចំហៀង ឬពីម៉ឺនុយផ្ទាល់របស់វាដែលបានហៅនៅលើម៉ូនីទ័រខ្លួនឯង។

នៅក្នុងកុំព្យូទ័រយួរដៃ អេក្រង់គឺជាផ្នែកសំខាន់នៃការរចនាទាំងមូល ហើយមិនមានប៊ូតុងកំណត់ចាំបាច់នោះទេ។ ការកំណត់រចនាសម្ព័ន្ធត្រូវបានអនុវត្តដោយប្រើផ្លូវកាត់ក្តារចុច។ ក្នុងករណីភាគច្រើន គ្រាប់ចុច Fn ដើរតួជាគន្លឹះសំខាន់។ បន្ថែមពីលើវា ប៊ូតុងមុខងារ (F1-12) ព្រួញឡើងលើ/ចុះក្រោម ព្រួញស្តាំ/ឆ្វេង និងបន្សំផ្សេងទៀតអាចត្រូវបានប្រើ។
តើធ្វើដូចម្តេចដើម្បីលៃតម្រូវពន្លឺនៅលើកុំព្យូទ័រ (វីនដូ 7) ដោយប្រើការកំណត់ផ្ទាល់ខ្លួន?
ចំពោះការកំណត់ដោយប្រើឧបករណ៍ Windows 7 ដើមមានជម្រើសជាមូលដ្ឋានជាច្រើន។ ចូរចាប់ផ្តើមជាមួយនឹងការកំណត់ផ្ទាល់ខ្លួន។
តើធ្វើដូចម្តេចដើម្បីលៃតម្រូវពន្លឺនៅលើកុំព្យូទ័រ? windows 7 សម្រាប់ការនេះផ្តល់នូវការចូលប្រើយ៉ាងរហ័សទៅកាន់ប៉ារ៉ាម៉ែត្រចម្បង ដែលត្រូវបានធ្វើដោយចុចខាងស្តាំលើផ្ទៃទទេនៃផ្ទៃតុ។ នៅក្នុងបង្អួចថ្មី អ្នកអាចមើលឃើញលក្ខណៈដែលអាចប្ដូរតាមបំណងបានជាច្រើន ដែលអ្នកអាចជ្រើសរើសប៉ារ៉ាម៉ែត្រដែលចង់បាន។
តើធ្វើដូចម្តេចដើម្បីលៃតម្រូវពន្លឺកុំព្យូទ័រ (វីនដូ 7) ដោយប្រើផែនការថាមពល?
មិនតិចជាង នៅក្នុងវិធីសាមញ្ញមួយ។ការកំណត់គឺដើម្បីផ្លាស់ប្តូរការកំណត់ដែលចង់បាននៅក្នុងការជ្រើសរើសផែនការថាមពល។ ការចូលទៅកាន់ផ្នែកនេះនៅក្នុងកុំព្យូទ័រស្ថានីអាចទទួលបានពី "ផ្ទាំងបញ្ជា" ហើយនៅក្នុងកុំព្យូទ័រយួរដៃវាគ្រប់គ្រាន់ក្នុងការប្រើការចុចខាងស្តាំលើរូបតំណាងថ្មនៅក្នុងថាសប្រព័ន្ធ។ នៅក្នុងវីនដូ 7 ការផ្លាស់ប្តូរនឹងប្រព្រឹត្តទៅយ៉ាងពិតប្រាកដនៅក្នុងផ្នែកដែលចាប់អារម្មណ៍ចំពោះយើង (នៅក្នុងកំណែទីដប់ពន្លឺអាចត្រូវបានកែតម្រូវដោយផ្ទាល់ពីម៉ឺនុយដែលហៅថា) ។

តើធ្វើដូចម្តេចដើម្បីលៃតម្រូវពន្លឺនៅលើកុំព្យូទ័រ (windows 7) ដោយប្រើវិធីសាស្រ្តនេះ? សាមញ្ញណាស់។ អ្នកត្រូវជ្រើសរើសគ្រោងការណ៍នៃការចាប់អារម្មណ៍ហើយហៅប៉ារ៉ាម៉ែត្របន្ថែម។ នេះគឺជាជម្រើសមូលដ្ឋានមួយចំនួន។ នៅខាងក្រោមការកំណត់សំខាន់គឺជាគ្រាប់រំកិលពិសេសដែលអនុញ្ញាតឱ្យអ្នកលៃតម្រូវពន្លឺនៃអេក្រង់។
ដូចគ្នានេះផងដែរ ការកែតម្រូវអាចត្រូវបានអនុវត្តពីផ្នែក "អេក្រង់" ដែលបង្ហាញជម្រើសដើម្បីបិទការបង្ហាញ ដែលភាគច្រើនប្រើក្នុងករណីអសកម្មប្រព័ន្ធយូរ ឬធ្វើឱ្យមុខងារដំណេក (hibernation) សកម្ម។
ការប្រើប្រាស់ឧបករណ៍ប្រើប្រាស់ក្រាហ្វិក
វិធីគួរឱ្យចាប់អារម្មណ៍ដូចគ្នាដើម្បីយល់ពីរបៀបកែតម្រូវពន្លឺអេក្រង់នៅលើកុំព្យូទ័រ (វីនដូ 7) គឺត្រូវប្រើឧបករណ៍ប្រើប្រាស់ឯកទេស និងកម្មវិធីគ្រប់គ្រងកាតវីដេអូ ដែលជាធម្មតាត្រូវបានដំឡើងសម្រាប់អាដាប់ទ័រក្រាហ្វិកដំបូង។ ក្នុងករណីភាគច្រើន នេះអនុវត្តចំពោះកាត NVIDIA និង ATI Radeon។

កម្មវិធីបែបនេះ និងបន្ទះការកំណត់ការចូលប្រើរហ័សគឺនៅក្នុងវិធីមួយចំនួន ឧបករណ៍ជំនួសសម្រាប់ប្រព័ន្ធវីនដូ ហើយជារឿយៗអនុញ្ញាតឱ្យមានការលៃតម្រូវកាន់តែប្រសើរដោយប្រើសំណុំមុខងារបន្ថែមដែលមិនមាននៅក្នុងប្រព័ន្ធស្តង់ដារ។
តើត្រូវប្រើអ្វី?
ជាការពិតណាស់ ប្រសិនបើយើងមិននិយាយអំពីការប្ដូរតាមបំណងកម្រិតខ្ពស់នោះទេ មធ្យោបាយងាយស្រួលបំផុតគឺត្រូវកែតម្រូវពន្លឺ និងប៉ារ៉ាម៉ែត្រផ្សេងទៀតដោយឯករាជ្យពីប្រព័ន្ធ ឬកាតវីដេអូ។ ប៉ុន្តែនៅពេលដែលត្រូវការការលៃតម្រូវកាន់តែប្រសើរ វាមានតម្លៃប្រៀបធៀបសមត្ថភាពរបស់ windows និងមូលដ្ឋានឧបករណ៍ប្រើប្រាស់សម្រាប់អាដាប់ទ័រក្រាហ្វិក។ ក្នុងករណីណាក៏ដោយពួកគេថែមទាំងអាចប្រើស្របគ្នា។
fb.ru
របៀបកំណត់ពន្លឺនៅលើកុំព្យូទ័រ (កុំព្យូទ័រយួរដៃ)
 អ្នកប្រើប្រាស់ជាច្រើនធ្វើការនៅកុំព្យូទ័រដែលកំពុងដំណើរការបង្អួចនៅពេលវេលាខុសៗគ្នានៃថ្ងៃ ដូច្នេះហើយដើម្បីកុំឱ្យមានការប៉ះពាល់ធ្ងន់ធ្ងរដល់ភ្នែក ពន្លឺអេក្រង់ត្រូវតែកែតម្រូវស្របតាមកម្រិតពន្លឺបច្ចុប្បន្ន។
អ្នកប្រើប្រាស់ជាច្រើនធ្វើការនៅកុំព្យូទ័រដែលកំពុងដំណើរការបង្អួចនៅពេលវេលាខុសៗគ្នានៃថ្ងៃ ដូច្នេះហើយដើម្បីកុំឱ្យមានការប៉ះពាល់ធ្ងន់ធ្ងរដល់ភ្នែក ពន្លឺអេក្រង់ត្រូវតែកែតម្រូវស្របតាមកម្រិតពន្លឺបច្ចុប្បន្ន។
អត្ថបទនេះនឹងដោះស្រាយសំណួរថាតើនៅពេលណាដែលចាំបាច់ត្រូវកែតម្រូវពន្លឺអេក្រង់នៅលើកុំព្យូទ័រ ឬកុំព្យូទ័រយួរដៃ ជាឧទាហរណ៍ ដោយបន្ថយវាទៅកម្រិតល្អបំផុត។
តើធ្វើដូចម្តេចដើម្បីលៃតម្រូវពន្លឺអេក្រង់?
វិធីទី 1: លៃតម្រូវពន្លឺដោយប្រើប៊ូតុង
ប្រសិនបើអ្នកជាម្ចាស់កុំព្យូទ័រលើតុ នោះជាក្បួនក្នុងករណីរបស់អ្នក ពន្លឺត្រូវបានកែតម្រូវដោយការគ្រប់គ្រងប៊ូតុងដែលមាននៅលើស្រោមម៉ូនីទ័រ។ នៅលើម៉ូនីទ័រផ្សេងៗ ពន្លឺអេក្រង់អាចត្រូវបានកែតម្រូវតាមវិធីផ្សេងៗគ្នា៖ នៅលើមួយចំនួន ប៊ូតុងបង្កើន និងបន្ថយពន្លឺត្រូវបានដាក់រួចហើយ ខណៈពេលដែលនៅលើឧបករណ៍ផ្សេងទៀត ដំបូងអ្នកត្រូវបើកម៉ឺនុយដោយប្រើប៊ូតុងដែលត្រូវគ្នា ហើយបើកការកំណត់ពន្លឺអេក្រង់តាមរយៈ វា។
ប្រសិនបើអ្នកជាម្ចាស់កុំព្យូទ័រយួរដៃ នោះក្នុងករណីរបស់អ្នក ភាគច្រើនទំនងជាពន្លឺត្រូវបានកែតម្រូវដោយប្រើគ្រាប់ចុចពិសេសនៅលើកុំព្យូទ័រយួរដៃ។ ភាគច្រើនជាញឹកញាប់ បន្សំគ្រាប់ចុច Fn + F5 ទទួលខុសត្រូវចំពោះការថយចុះពន្លឺ ហើយ Fn + F6 សម្រាប់បង្កើនវា។ មើលរូបតំណាងនៅលើក្តារចុចកុំព្យូទ័រយួរដៃរបស់អ្នកសម្រាប់ព័ត៌មានលម្អិតបន្ថែម។ នៅលើកុំព្យូទ័រយួរដៃមួយចំនួន ការកែតម្រូវពន្លឺត្រូវបានធ្វើដោយប្រើបន្សំគ្រាប់ចុច Fn និងព្រួញឡើងលើ និងចុះក្រោម។

វិធីសាស្រ្តទី 2: លៃតម្រូវពន្លឺតាមរយៈការកំណត់វីនដូ
បើកម៉ឺនុយផ្ទាំងបញ្ជា។ នៅជ្រុងខាងស្តាំខាងលើនៃបង្អួច កំណត់របៀបបង្ហាញព័ត៌មានទៅជា "រូបតំណាងតូច"។ បើកផ្នែក "ថាមពល" ។

ប្រសិនបើអ្នកបានធីកធាតុ "តុល្យភាព (បានណែនាំ)" សូមចុចខាងស្តាំលើវានៅលើប៊ូតុង "ការកំណត់ផែនការថាមពល" ។

នៅជិតធាតុ "លៃតម្រូវពន្លឺ" នឹងមានគ្រាប់រំកិលពីរ (ប្រសិនបើអ្នកមានកុំព្យូទ័រយួរដៃ) ដែលនីមួយៗនឹងអនុញ្ញាតឱ្យអ្នកលៃតម្រូវពន្លឺអេក្រង់សម្រាប់ដំណើរការពីមេនិងពីថ្ម។ កំណត់កម្រិតពន្លឺដែលចង់បាន ហើយបន្ទាប់មកអនុវត្តការកំណត់ថ្មីដោយចុចប៊ូតុង រក្សាទុកការផ្លាស់ប្តូរ។

វិធីទី 3៖ ការកែតម្រូវពន្លឺតាមរយៈផ្ទាំងបញ្ជាក្រាហ្វិក
ចុចកណ្ដុរស្ដាំលើផ្ទៃទំនេរណាមួយនៃផ្ទៃតុ ហើយជ្រើសរើស "លក្ខណៈក្រាហ្វិក" ពីម៉ឺនុយបរិបទដែលបានបង្ហាញ (អាស្រ័យលើកាតវីដេអូរបស់អ្នក ឈ្មោះរបស់ធាតុនេះអាចប្រែប្រួល)។

ផ្ទាំងបញ្ជាក្រាហ្វិកនឹងបង្ហាញនៅលើអេក្រង់។ នៅក្នុងបង្អួចនេះជ្រើសធាតុ "បង្ហាញ" ។

នៅក្នុងបង្អួចបន្ទាប់ចូលទៅកាន់ផ្ទាំង "ពណ៌" ។ មានធាតុ "ពន្លឺ" ដែលអាចកែតម្រូវបាន។ ប្រសិនបើក្នុងករណីរបស់អ្នកមិនមានការកំណត់ពន្លឺ ប៉ុន្តែឧទាហរណ៍ កម្រិតពន្លឺអប្បបរមាគឺខ្ពស់ពេកសម្រាប់អ្នក នោះអ្នកអាចបន្ថែមភាពកក់ក្តៅដល់អេក្រង់ ដែលនឹងធ្វើឱ្យវាកាន់តែមានផាសុកភាពក្នុងការប្រើប្រាស់កុំព្យូទ័រនៅពេល អវត្តមានសរុបភ្លើងបំភ្លឺ។

ប្រសិនបើអ្នកដឹងពីវិធីផ្ទាល់ខ្លួនរបស់អ្នកក្នុងការកែតម្រូវពន្លឺ សូមចែករំលែកវានៅក្នុងមតិយោបល់។
ITCreeper.ru
របៀបលៃតម្រូវពន្លឺនៃអេក្រង់កុំព្យូទ័ររបស់អ្នកដោយស្វ័យប្រវត្តិ និងដោយដៃ
ជារឿយៗមានតម្រូវការក្នុងការបង្កើន ឬបន្ថយពន្លឺនៃអេក្រង់ សកម្មភាពនេះអាចត្រូវបានធ្វើដោយដៃ ឬរៀបចំប្រព័ន្ធដើម្បីឱ្យវាផ្លាស់ប្តូរអ្វីៗគ្រប់យ៉ាងដោយស្វ័យប្រវត្តិ។ នៅក្នុងអត្ថបទថ្ងៃនេះ យើងនឹងពិចារណាជម្រើសទាំងពីរសម្រាប់កំណត់ពន្លឺអេក្រង់នៅក្នុងបង្អួច។
របៀបកែតម្រូវពន្លឺដោយដៃនៅលើកុំព្យូទ័រយួរដៃ ឬថេប្លេត
ក្តារចុចកុំព្យូទ័រយួរដៃភាគច្រើនមានគ្រាប់ចុចលៃតម្រូវពន្លឺអេក្រង់។ ឧទាហរណ៍ នៅលើកុំព្យូទ័រយួរដៃ Samsung ជាច្រើន អ្នកអាចបង្កើនពន្លឺដោយសង្កត់គ្រាប់ចុច Fn ហើយចុចព្រួញឡើងលើ បន្ថយវាដោយសង្កត់គ្រាប់ចុច Fn ហើយចុចព្រួញចុះក្រោម។ ជាធម្មតា នៅលើគ្រាប់ចុចដើម្បីបង្កើន ឬបន្ថយពន្លឺនៃអេក្រង់ អ្វីមួយស្រដៀងនឹងព្រះអាទិត្យត្រូវបានគូរ។ គ្រាប់ចុចទាំងនេះអាចមានទីតាំងនៅជួរខាងលើ (F1-F12) ពោលគឺប្រសិនបើអ្នកឃើញព្រះអាទិត្យគូសនៅលើគ្រាប់ចុច F3 បន្ទាប់មកដោយប្រើប៊ូតុងនេះ អ្នកអាចបង្កើន ឬបន្ថយពន្លឺ (ពេលខ្លះអ្នកត្រូវសង្កត់គ្រាប់ចុច Fn ពេលចុចគ្រាប់ចុចបែបនេះ) ។

អ្នកក៏អាចលៃតម្រូវពន្លឺអេក្រង់ដោយប្រើការកំណត់វីនដូផងដែរ។ វាមានប្រយោជន៍ប្រសិនបើក្តារចុចរបស់អ្នកមិនមានគ្រាប់ចុចពន្លឺ ឬប្រសិនបើអ្នកកំពុងប្រើកុំព្យូទ័របន្ទះ។
ដើម្បីផ្លាស់ប្តូរពន្លឺនៅក្នុងវីនដូ 10 - ចុចលើរូបតំណាងថ្មនៅក្នុងតំបន់ជូនដំណឹងនៅក្នុងបង្អួចដែលបើកសូមជ្រើសរើសផ្ទាំងពន្លឺ។ រាល់ពេលដែលអ្នកចុចលើក្រឡា ពន្លឺនឹងផ្លាស់ប្តូរ 25% ។ អ្នកក៏អាចរកឃើញផ្ទាំងពន្លឺនៅក្នុងមជ្ឈមណ្ឌលជូនដំណឹងផងដែរ។

ការកំណត់ពន្លឺអេក្រង់អាចរកបាននៅក្នុងការកំណត់ windows 10 ។ ចូលទៅកាន់ "ចាប់ផ្តើម" => ការកំណត់ => ប្រព័ន្ធ => អេក្រង់ => នៅក្នុងវាល "កំណត់កម្រិតពន្លឺ" ផ្លាស់ទីគ្រាប់រំកិលដោយហេតុនេះ បង្កើន ឬបន្ថយពន្លឺ។

នៅក្នុងវីនដូ 7 និង 8 អ្នកអាចផ្លាស់ប្តូរពន្លឺអេក្រង់តាមរយៈផ្ទាំងបញ្ជានៅក្នុងជម្រើសថាមពល។ ជម្រើសថាមពលក៏អាចត្រូវបានរកឃើញតាមរយៈរបារស្វែងរកផងដែរ នៅខាងក្រោមគម្រោងថាមពល មានគ្រាប់រំកិលលៃតម្រូវពន្លឺ។

នៅក្នុងមជ្ឈមណ្ឌលចល័តវីនដូ អ្នកក៏អាចផ្លាស់ប្តូរពន្លឺនៃអេក្រង់ដោយប្រើគ្រាប់រំកិលដើម្បីចាប់ផ្តើមវានៅក្នុងវីនដូ 10 និង 8.1 - ចុចលើ "ចាប់ផ្តើម" ដោយប្រើប៊ូតុងកណ្ដុរខាងស្ដាំហើយជ្រើសរើសពីបញ្ជី។

របៀបលៃតម្រូវពន្លឺដោយដៃនៅលើអេក្រង់ខាងក្រៅ
ប្រសិនបើអ្នកកំពុងប្រើកុំព្យូទ័រធម្មតា អ្នកអាចផ្លាស់ប្តូរពន្លឺអេក្រង់នៅលើម៉ូនីទ័រ។ ជាញឹកញាប់ប៊ូតុងពន្លឺមានទីតាំងនៅលើម៉ូនីទ័រផ្ទាល់ ឬមានប៊ូតុងម៉ឺនុយនៅលើវា ដែលអ្នកអាចប្រើព្រួញដើម្បីស្វែងរកពន្លឺ ហើយប្រើគ្រាប់ចុច + ដើម្បីផ្លាស់ប្តូរវា។

ការកែតម្រូវពន្លឺនៃកុំព្យូទ័រយួរដៃ និងថេប្លេតដោយស្វ័យប្រវត្តិ អាស្រ័យលើថាតើអ្នកបានភ្ជាប់ទៅការសាកថ្មឬអត់
តាមរយៈការផ្គត់ផ្គង់ថាមពល អ្នកអាចកែតម្រូវពន្លឺនៃអេក្រង់ ខណៈពេលដែលឧបករណ៍កំពុងសាកថ្ម និងអំឡុងពេលប្រតិបត្តិការដោយមិនចាំបាច់បញ្ចូលថ្ម។ ដើម្បីធ្វើដូចនេះអ្នកត្រូវបើក "ថាមពល" នោះគឺយើងសរសេរនៅក្នុងរបារស្វែងរក "ថាមពល" => បើកវា។

ចូលទៅកាន់ "ការរៀបចំផែនការថាមពល" (នៅជាប់ឈ្មោះផែនការថាមពល) ។

នៅទីនេះអ្នកអាចលៃតម្រូវពន្លឺ ខណៈពេលដែលភ្ជាប់ទៅបណ្តាញ ហើយខណៈពេលដែលការសាកថ្មត្រូវបានបិទ។ អ្នកអាចបង្កើតការកំណត់ទាំងនេះសម្រាប់គម្រោងថាមពលនីមួយៗ។

របៀបកំណត់ការគ្រប់គ្រងពន្លឺដោយស្វ័យប្រវត្តិអាស្រ័យលើការសាកថ្មដែលនៅសល់
អ្នកអាចកំណត់ឧបករណ៍របស់អ្នកឱ្យលៃតម្រូវពន្លឺដោយស្វ័យប្រវត្តិ អាស្រ័យលើការសាកថ្ម។ នោះគឺអ្នកអាចកំណត់ពន្លឺដើម្បីបន្ថយនៅការសាកថ្មដែលនៅសល់នៅលើឧបករណ៍របស់អ្នក។ នៅក្នុង Windows 10 អ្នកអាចកំណត់ការកំណត់នេះដោយប្រើមុខងារសន្សំថ្ម។
ចូលទៅកាន់ Start => Settings => System => Battery Saver => Battery Saver Options

នៅក្នុងបង្អួចបន្ទាប់ អ្នកអាចបើក ឬបិទមុខងារសន្សំថ្ម នៅក្នុងរបៀបនេះ ពន្លឺនឹងថយចុះដោយស្វ័យប្រវត្តិ នៅពេលដែលភាគរយជាក់លាក់នៃការសាកថ្មនៅសល់។ ភាគរយនៃបន្ទុកដែលពន្លឺនឹងថយចុះអាចត្រូវបានកំណត់ដោយផ្លាស់ទីគ្រាប់រំកិល។ ជាអកុសល មិនមានវិធីកំណត់ចំនួនប៉ុន្មានដើម្បីកាត់បន្ថយពន្លឺនោះទេ។ ប្រសិនបើអ្នកភ្ជាប់ឆ្នាំងសាក ពន្លឺនឹងត្រូវបានស្ដារឡើងវិញដោយស្វ័យប្រវត្តិ។

វាក៏មានកម្មវិធីផ្សេងៗសម្រាប់កែតម្រូវពន្លឺអេក្រង់ដោយស្វ័យប្រវត្តិដែរ ប៉ុន្តែខ្ញុំគិតថាមុខងារស្តង់ដារគួរតែគ្រប់គ្រាន់សម្រាប់អ្នក ហើយហេតុអ្វីបានជាបិទកុំព្យូទ័ររបស់អ្នកជាមួយនឹងកម្មវិធីដែលមិនចាំបាច់? ប្រសិនបើមានការបន្ថែម - សរសេរយោបល់! សូមសំណាងល្អដល់អ្នក🙂
ជំរាបសួរ។
ពន្លឺនៃអេក្រង់ម៉ូនីទ័រគឺជាព័ត៌មានលម្អិតដ៏សំខាន់បំផុតមួយនៅពេលធ្វើការនៅកុំព្យូទ័រ ដែលប៉ះពាល់ដល់ការអស់កម្លាំងភ្នែក។ ការពិតគឺថានៅថ្ងៃដែលមានពន្លឺថ្ងៃ ជាធម្មតារូបភាពនៅលើម៉ូនីទ័រត្រូវរសាត់ ហើយវាពិបាកក្នុងការបែងចែកវាប្រសិនបើអ្នកមិនបន្ថែមពន្លឺ។ ជាលទ្ធផល ប្រសិនបើពន្លឺនៃម៉ូនីទ័រមានកម្រិតទាប នោះអ្នកត្រូវធ្វើឱ្យភ្នែករបស់អ្នកតឹង ហើយភ្នែករបស់អ្នកឆាប់អស់កម្លាំង (ដែលមិនល្អ...)។
នៅក្នុងអត្ថបទនេះខ្ញុំចង់ផ្តោតលើការលៃតម្រូវពន្លឺនៃម៉ូនីទ័រកុំព្យូទ័រយួរដៃ។ នេះអាចត្រូវបានធ្វើតាមវិធីជាច្រើនពិចារណាពួកវានីមួយៗ។
ចំណុចសំខាន់! ពន្លឺនៃអេក្រង់កុំព្យូទ័រយួរដៃមានឥទ្ធិពលយ៉ាងខ្លាំងទៅលើចំនួនថាមពលដែលប្រើប្រាស់។ ប្រសិនបើកុំព្យូទ័រយួរដៃរបស់អ្នកត្រូវបានបំពាក់ដោយ ថ្ម- បន្ទាប់មកបន្ថែមពន្លឺ ថ្មនឹងអស់លឿនបន្តិច។ អត្ថបទស្តីពីវិធីបង្កើនអាយុកាលថ្មរបស់កុំព្យូទ័រយួរដៃ៖
វិធីបង្កើនពន្លឺអេក្រង់កុំព្យូទ័រយួរដៃ
1) គ្រាប់ចុចមុខងារ
សាមញ្ញបំផុតនិង វិធីលឿនដើម្បីផ្លាស់ប្តូរពន្លឺរបស់ម៉ូនីទ័រគឺត្រូវប្រើគ្រាប់ចុចមុខងារនៅលើក្តារចុច។ តាមក្បួនអ្នកត្រូវសង្កត់ប៊ូតុងមុខងារ Fn + ព្រួញ(ឬជួរ F1-F12 អាស្រ័យលើប៊ូតុងណាមួយដែលរូបតំណាងពន្លឺ - "ព្រះអាទិត្យ" ត្រូវបានគូសនៅលើ សូមមើលរូបទី 1)។
ចំណាំតូចមួយ. ប៊ូតុងទាំងនេះមិនតែងតែដំណើរការទេ ហេតុផលសម្រាប់បញ្ហានេះច្រើនតែកើតឡើង៖
- មិនបានដំឡើងកម្មវិធីបញ្ជា (ឧទាហរណ៍ ប្រសិនបើអ្នកបានដំឡើង Windows 7, 8, 10 បន្ទាប់មកតាមលំនាំដើមកម្មវិធីបញ្ជាត្រូវបានដំឡើងនៅលើឧបករណ៍ស្ទើរតែទាំងអស់ដែលនឹងត្រូវបានទទួលស្គាល់ដោយប្រព័ន្ធប្រតិបត្តិការ។ ប៉ុន្តែកម្មវិធីបញ្ជាទាំងនេះដំណើរការ "មិនដូចនោះ" រួមទាំងជាញឹកញាប់គ្រាប់ចុចមុខងារ។ មិនដំណើរការ!) អត្ថបទអំពីរបៀបធ្វើបច្ចុប្បន្នភាពកម្មវិធីបញ្ជាក្នុងរបៀបស្វ័យប្រវត្តិ៖
- គ្រាប់ចុចទាំងនេះអាចត្រូវបានបិទនៅក្នុង BIOS (ទោះបីជាឧបករណ៍ទាំងអស់មិនគាំទ្រជម្រើសនេះក៏ដោយ ប៉ុន្តែវាគឺអាចធ្វើបាន)។ ដើម្បីបើកពួកវា - បញ្ចូល BIOS ហើយផ្លាស់ប្តូរការកំណត់សមស្រប (អត្ថបទអំពីរបៀបបញ្ចូល BIOS :) ។
2) ផ្ទាំងបញ្ជាវីនដូ
អ្នកក៏អាចផ្លាស់ប្តូរការកំណត់ពន្លឺតាមរយៈផ្ទាំងបញ្ជាវីនដូ (ការណែនាំខាងក្រោមគឺពាក់ព័ន្ធសម្រាប់ Windows 7, 8, 10) ។
1. ដំបូងអ្នកត្រូវទៅ ផ្ទាំងបញ្ជាហើយបើកផ្នែក ឧបករណ៍និងសំឡេង» (ដូចក្នុងរូប ២)។ បន្ទាប់បើកផ្នែក "ថាមពល" ។
នៅក្នុងផ្នែកថាមពលនៅផ្នែកខាងក្រោមនៃបង្អួចនឹងមាន "គ្រាប់រំកិល" ដើម្បីកែតម្រូវពន្លឺរបស់ម៉ូនីទ័រ។ ដោយផ្លាស់ទីវាទៅផ្នែកដែលចង់បាន ម៉ូនីទ័រនឹងផ្លាស់ប្តូរពន្លឺរបស់វា (ក្នុងពេលវេលាជាក់ស្តែង)។ អ្នកក៏អាចផ្លាស់ប្តូរការកំណត់ពន្លឺដោយចុចលើតំណ " ការកំណត់ផែនការថាមពល«.
3) ការកំណត់ពន្លឺ និងកម្រិតពណ៌នៅក្នុងកម្មវិធីបញ្ជា
អ្នកអាចលៃតម្រូវពន្លឺ តិត្ថិភាព កម្រិតពណ៌ និងប៉ារ៉ាម៉ែត្រផ្សេងទៀតនៅក្នុងការកំណត់នៃកម្មវិធីបញ្ជាកាតវីដេអូរបស់អ្នក (ជាការពិតណាស់ ពួកគេត្រូវបានដំឡើង🙂)។
ភាគច្រើនជាញឹកញាប់ រូបតំណាងដែលចង់ចូលទៅក្នុងការកំណត់របស់ពួកគេមានទីតាំងនៅជាប់នឹងនាឡិកា (នៅជ្រុងខាងស្តាំខាងក្រោម ដូចក្នុងរូបភាពទី 4)។ គ្រាន់តែបើកពួកវាហើយចូលទៅកាន់ការកំណត់បង្ហាញ។
ដោយវិធីនេះមានវិធីមួយផ្សេងទៀតដើម្បីបញ្ចូលការកំណត់ក្រាហ្វិក។ គ្រាន់តែចុចកណ្ដុរស្ដាំលើកន្លែងណាមួយនៅលើ Windows desktop ហើយម៉ឺនុយបរិបទដែលលេចឡើងនឹងភ្ជាប់ទៅការកំណត់ដែលអ្នកកំពុងស្វែងរក (ដូចក្នុងរូបភាពទី 5)។ និយាយអញ្ចឹង វាមិនមានបញ្ហាអ្វីដែលអ្នកមានកាតវីដេអូនោះទេ៖ ATI, NVidia ឬ Intel ។
អង្ករ។ 6. ការកំណត់ក្រាហ្វិក។
នោះហើយជាទាំងអស់សម្រាប់ខ្ញុំ។ ការងារជោគជ័យនិងការផ្លាស់ប្តូរយ៉ាងឆាប់រហ័សនៃប៉ារ៉ាម៉ែត្រ "បញ្ហា" ។ សូមសំណាងល្អ🙂
អ្នកប្រើដែលទើបនឹងទិញកុំព្យូទ័រយួរដៃអាចជួបបញ្ហាក្នុងការកែតម្រូវពន្លឺ។ នៅក្នុងរបៀបសន្សំ អេក្រង់ងងឹតពេក ពេលភ្ជាប់ទៅបណ្តាញ ផ្ទុយទៅវិញ វាភ្លឺពេក ដែលរំខានដល់ប្រតិបត្តិការធម្មតា។ ប្រសិនបើអ្នកមិនទាន់ដឹងពីរបៀបបន្ថយ និងបង្កើនពន្លឺនៅលើកុំព្យូទ័រយួរដៃទេនោះ សម្ភារៈរបស់យើងនឹងជួយអ្នកក្នុងការដំឡើងវា។
វិធីសាស្រ្តសំខាន់គឺការកំណត់រចនាសម្ព័ន្ធតាមរយៈ ផ្ទាំងបញ្ជា. វាសមស្របសម្រាប់កំណែទំនើបទាំងអស់នៃប្រព័ន្ធប្រតិបត្តិការវីនដូ។ ដើម្បីធ្វើដូចនេះចូលទៅកាន់ម៉ឺនុយ ចាប់ផ្តើម(ចាប់ផ្តើម) ហើយជ្រើសរើសផ្នែកខាងស្តាំនៃបង្អួច ផ្ទាំងបញ្ជា. នៅទីនេះយើងនឹងឃើញបញ្ជីសេវាកម្មយើងត្រូវចូលទៅកាន់ម៉ឺនុយ ការផ្គត់ផ្គង់ថាមពល.
ប្រសិនបើអ្នកមិនឃើញវាទេបន្ទាប់មកកំណត់ការបង្ហាញរូបតំណាងទាំងអស់ - នៅក្នុងរបារអាសយដ្ឋានចុចលើផ្ទាំងហើយជ្រើសរើស បង្ហាញធាតុបន្ទះទាំងអស់។. ដូចគ្នានេះផងដែរផ្នែកដែលមានការផ្គត់ផ្គង់ថាមពលអាចត្រូវបានរកឃើញតាមរយៈរបារស្វែងរក។ នៅទីនេះយើងនឹងឃើញរបៀបកុំព្យូទ័រយួរដៃបច្ចុប្បន្ន និងពន្លឺ។ ដើម្បីបង្កើនប៉ារ៉ាម៉ែត្រ អ្នកត្រូវផ្លាស់ទីគ្រាប់រំកិលទៅខាងស្តាំ ហើយបន្ថយរៀងៗខ្លួន ផ្លាស់ទីវាទៅខាងឆ្វេង។
គ្រាប់រំកិលមិនសកម្មមែនទេ? វាអាចមានហេតុផលពីរសម្រាប់ពិការភាពនេះ៖
- អ្នកត្រូវដំឡើងកម្មវិធីបញ្ជាសម្រាប់អេក្រង់កុំព្យូទ័រយួរដៃ - ជាធម្មតាពួកវាត្រូវបានដំឡើងដោយស្វ័យប្រវត្តិ ប៉ុន្តែប្រសិនបើអ្នកដំឡើងកំណែថ្មីនៃ OS នោះ អ្នកបើកបរអាចបិទបាន។ គ្រាន់តែចូលទៅកាន់គេហទំព័ររបស់អ្នកផលិតកុំព្យូទ័រយួរដៃរបស់អ្នក ជ្រើសរើសម៉ូដែលរបស់អ្នក ហើយបន្ទាប់មកចុចប៊ូតុង ទាញយកទល់មុខកម្មវិធីបញ្ជាក្រាហ្វិក។
- កុំព្យូទ័រយួរដៃមិនមានការគ្រប់គ្រងពន្លឺទេ។ ម៉ូដែលបែបនេះគឺកម្រណាស់ដែលពួកគេជាកម្មសិទ្ធិរបស់ថ្នាក់ថវិកា។ គ្មានអ្វីអាចផ្លាស់ប្តូរនៅទីនេះបានទេ។
យើងនឹងមិននិយាយឱ្យច្បាស់ថាសោមួយណាត្រូវទទួលខុសត្រូវក្នុងការកែតម្រូវប៉ារ៉ាម៉ែត្រនេះទេ។ ឧទាហរណ៍ នៅលើ netbooks ទាំងនេះអាចជាព្រួញដែលមានទីតាំងនៅជាប់នឹងគ្រាប់ចុចបញ្ចូល។ ពិនិត្យមើល F1-F12 ផងដែរ។ អ្នកត្រូវស្វែងរកគន្លឹះដែលមានរូបភាពព្រះអាទិត្យ - នៅលើប៊ូតុងមួយវានឹងត្រូវបានកាត់ចេញ (បន្ថយពន្លឺ) ហើយនៅលើទីពីរ - ភ្លឺ (កើនឡើង) ។
យកចិត្តទុកដាក់! ប្រសិនបើអ្នកគ្រាន់តែចុចគ្រាប់ចុចនេះ គ្មានអ្វីនឹងកើតឡើងទេ - ពន្លឺនឹងនៅដដែល។ ប្រតិបត្តិការទាំងអស់ដោយប្រើប៊ូតុងក្តារចុចត្រូវបានអនុវត្តដោយសង្កត់គ្រាប់ចុច Fn ។ អ្នកនឹងឃើញវានៅជាប់ Ctrl និង Win ។
សង្កត់ Fn ហើយចុចគ្រាប់ចុចពន្លឺ។កុំបញ្ចេញ Fn ខណៈពេលដែលអ្នកកំពុងផ្លាស់ប្តូរការកំណត់។ នេះក៏អនុវត្តចំពោះការផ្លាស់ប្តូរកម្រិតសំឡេងផងដែរ។ គ្រាប់ចុចក្តៅគឺងាយស្រួលធ្វើការជាមួយ - អ្នកមិនចាំបាច់ចូលទៅក្នុងការកំណត់ថាមពលទេ។ វាមានប្រយោជន៍ជាពិសេសសម្រាប់ការលេងហ្គេម និងមើលវីដេអូ។
ការលៃតម្រូវពន្លឺនៅក្នុង Windows 7 តាមរបៀប
កុំព្យូទ័រយួរដៃមានបីរបៀបនៃប្រតិបត្តិការ៖- សន្សំ . របៀបត្រូវបានរចនាឡើងសម្រាប់ការប្រើប្រាស់បានយូរបំផុតនៃកុំព្យូទ័រ - ផ្នែករឹងដំណើរការយឺតប៉ុន្តែសម្រាប់រយៈពេលយូរ។ ពន្លឺនៅក្នុងរបៀបនេះជាធម្មតាមានកម្រិតអប្បបរមា។ កុំព្យូទ័រយួរដៃនឹងដំណើរការដោយស្វ័យប្រវត្តិ ពេលផ្តាច់ពីឆ្នាំងសាក។
- ការសម្តែង . នៅទីនេះផ្ទុយពីនេះជាការពិត - ការប្រើប្រាស់ធនធានទាំងអស់និងការអនុវត្តអតិបរមា។ ប្រសិនបើអ្នកចង់សាកល្បងហ្គេមវីដេអូថ្មី នោះរបៀបនេះគឺជាជម្រើសដ៏ល្អបំផុត។ នៅក្នុងម៉ូដែលមួយចំនួនវាត្រូវបានធ្វើឱ្យសកម្មដោយស្វ័យប្រវត្តិនៅពេលភ្ជាប់ទៅបណ្តាញ។
- មានតុល្យភាព . ជម្រើសល្អឥតខ្ចោះដើម្បីធ្វើការជាមួយកុំព្យូទ័រ នៅពេលដែលវាត្រូវបានផ្តាច់ចេញពីបណ្តាញ។ កុំព្យូទ័រយួរដៃមានល្បឿនលឿន ប៉ុន្តែវាជួយសន្សំសំចៃថាមពលថ្មដោយបន្ថយពន្លឺអេក្រង់។
អ្នកក៏អាចផ្លាស់ប្តូររបៀបពី របារភារកិច្ចនៅជ្រុងខាងស្តាំខាងក្រោម (ដែលពេលវេលា និងភាសាត្រូវបានចង្អុលបង្ហាញ)។ ចុចផ្ទាំងដើម្បីបង្ហាញរូបតំណាងដែលនៅសល់។ អ្នកត្រូវចុចលើរូបតំណាងថ្ម - ម៉ឺនុយ ការផ្គត់ផ្គង់ថាមពលត្រូវបានបង្ហាញទាំងនៅក្នុង Windows 7 និងនៅក្នុងកំពូលទាំងដប់។ បង្អួចតូចមួយនឹងបង្ហាញនៅពីមុខអ្នក ដែលអ្នកអាចជ្រើសរើសបាន។ ការសន្សំ, សមតុល្យឬ ការសម្តែង។

យកចិត្តទុកដាក់! ប្រសិនបើអ្នកកំណត់របៀបដំណើរការដែលប្រសើរឡើងសម្រាប់កុំព្យូទ័រយួរដៃដែលផ្តាច់ចេញពីបណ្តាញនោះ វានឹងត្រូវបានរំសាយចេញក្នុងរយៈពេល 1-2 ម៉ោង។ តាមដានការសាកថ្មនៅក្នុងរបារភារកិច្ច - រូបតំណាងថ្មបង្ហាញពីចំនួនម៉ោងការងារដែលនៅសល់។
យើងណែនាំឱ្យកំណត់ពន្លឺភ្លាមៗនៅកម្រិតជាក់លាក់មួយសម្រាប់របៀបនីមួយៗ។ ដើម្បីធ្វើដូចនេះអ្នកត្រូវចូលទៅកាន់ការកំណត់ ការផ្គត់ផ្គង់ថាមពល. ឥឡូវនេះជ្រើសរើសរបៀបនីមួយៗជាវេន ជួសជុលគ្រាប់រំកិលពន្លឺនៅកម្រិតដែលចង់បាន ហើយបន្ទាប់មកចុចប៊ូតុង អនុវត្ត. អ្នកក៏អាចធ្វើការកំណត់ភ្លាមៗសម្រាប់គម្របកុំព្យូទ័រយួរដៃផងដែរ។ ជាឧទាហរណ៍ អ្នកអាចដកការបិទដោយស្វ័យប្រវត្តិនៅពេលដែលគម្របត្រូវបានបិទ។ បើចាំបាច់ អ្នកអាចផ្លាស់ប្តូរកម្រិតពន្លឺនៅក្នុងរបៀបណាមួយដោយប្រើគ្រាប់ចុចសមស្រប។
កម្មវិធីសម្រាប់កែតម្រូវពន្លឺ
សម្រាប់អ្នកដែលចូលចិត្តការកំណត់កម្រិតពន្លឺកាន់តែច្បាស់ វាត្រូវបានណែនាំឱ្យទាញយកកម្មវិធីពិសេស។ ឧទាហរណ៍ អ្នកអាចយកឧបករណ៍ប្រើប្រាស់ Monitor Plus - តំណទាញយក។ ប្រសិនបើនៅក្នុងឧបករណ៍ Windows ស្តង់ដារ យើងត្រូវបានគេផ្តល់ជូនដើម្បីផ្លាស់ប្តូរនៅលើមាត្រដ្ឋានដែលផ្នែកមួយមានប្រហែល 10% បន្ទាប់មកនៅក្នុងឧបករណ៍ប្រើប្រាស់ម៉ូនីទ័របូក មាត្រដ្ឋានដែលមានការបែងចែកពី 1 ដល់ 100 ត្រូវបានផ្តល់ជូននេះ។ ដំណោះស្រាយដ៏ល្អឥតខ្ចោះសម្រាប់អ្នកដែលមានភ្នែករសើបដែលពិបាករកពន្លឺត្រឹមត្រូវក្នុងម៉ឺនុយថាមពលស្តង់ដារ។មានកម្មវិធីមួយទៀតសម្រាប់ផ្លាស់ប្តូរពន្លឺ (My Monitor, Display Tuner) ប៉ុន្តែឧបករណ៍ប្រើប្រាស់ Monitor Plus លេចធ្លោសម្រាប់ភាពសាមញ្ញ និងទំហំតូចរបស់វា។ ទាញយកវា ដំណើរការការដំឡើង បន្ទាប់ពីនោះបង្អួចការកំណត់នឹងបើកភ្លាមៗ - សូម្បីតែអ្នកប្រើថ្មីថ្មោងក៏អាចធ្វើការជាមួយ Monitor Plus ដែរ។
អ្វីដែលត្រូវធ្វើប្រសិនបើពន្លឺមិនផ្លាស់ប្តូរ: វិធីសាស្រ្តវីដេអូ 2
វីដេអូនេះបង្ហាញពីរបៀបផ្លាស់ប្តូរពន្លឺនៅលើកុំព្យូទ័រយួរដៃតាមពីរវិធី។ ប្រើការណែនាំដ៏សាមញ្ញនេះ ប្រសិនបើអ្នកមិនអាចកែតម្រូវពន្លឺដោយប្រើឧបករណ៍ខាងលើ៖ដូចដែលអ្នកអាចឃើញការលៃតម្រូវពន្លឺគឺសាមញ្ញណាស់។ ជាធម្មតា អ្នកប្រើប្រាស់មិនខ្ជះខ្ជាយពេលវេលាផ្លាស់ប្តូររបៀបនោះទេ ប៉ុន្តែគ្រាន់តែប្រើ hotkeys។ ការណែនាំរបស់យើងគឺសមរម្យសម្រាប់ម៉ូដែលណាមួយនៃកុំព្យូទ័រចល័ត។ នេះក៏អនុវត្តចំពោះកំណែ OS Windows ផងដែរ។
ជារឿយៗអ្នកប្រើប្រាស់ប្រព័ន្ធប្រតិបត្តិការ Windows 7 ជួបប្រទះបញ្ហា ការកំណត់ពន្លឺអេក្រង់. ដើម្បីដោះស្រាយបញ្ហានេះ យើងនឹងវិភាគវិធីដែលមានទាំងអស់ ដើម្បីកែតម្រូវពន្លឺអេក្រង់ វីនដូ 7. ការកែតម្រូវពន្លឺខាងក្រោយនៃអេក្រង់គឺជាដំណើរការដ៏សាមញ្ញមួយ ដែលសូម្បីតែអ្នកប្រើប្រាស់ថ្មីថ្មោងក៏អាចដោះស្រាយបានដែរ។ បន្ទាប់ពីអានសម្ភារៈអ្នកនឹងអាច លៃតម្រូវពន្លឺដោយខ្លួនឯង។កុំព្យូទ័រយួរដៃឬកុំព្យូទ័រលើតុ។
ការគ្រប់គ្រងពន្លឺដោយប្រើឧបករណ៍ស្តង់ដារ Windows 7
ដើម្បីកំណត់ពន្លឺនៃកុំព្យូទ័រយួរដៃឬ monoblock ដោយប្រើឧបករណ៍ស្តង់ដារនៃប្រាំពីរជំហានដំបូងគឺត្រូវទៅ ផ្ទាំងបញ្ជា. អ្នកអាចចូលទៅកាន់ Control Panel តាមរយៈម៉ឺនុយ " ចាប់ផ្តើម"ឬវាយបញ្ចូលក្នុងកម្មវិធី" រត់» បញ្ជា
បន្ទាប់ពីការបើកដំណើរការ ផ្ទាំងបញ្ជាអ្នកត្រូវទៅផ្នែក "" ។
ឥឡូវនេះ អ្នកអាចបង្កើន ឬបន្ថយពន្លឺខាងក្រោយនៃអេក្រង់។ ដើម្បីធ្វើដូចនេះកំណត់គ្រាប់រំកិល " ពន្លឺអេក្រង់” ទៅទីតាំងដែលត្រូវនឹងចំណូលចិត្ត អំពូល Backlight ម៉ូនីទ័ររបស់អ្នក។
អ្នកក៏អាចចូលទៅកាន់ការកំណត់ផងដែរ។ ផែនការថាមពលនិងលាតត្រដាង ពន្លឺដែលកុំព្យូទ័រយួរដៃនឹងដំណើរការដោយថាមពលថ្ម ឬថាមពលមេ។
ការផ្លាស់ប្តូរការកំណត់ពន្លឺអេក្រង់ដោយប្រើកម្មវិធីបញ្ជាកាតវីដេអូ
មធ្យោបាយគួរឱ្យចាប់អារម្មណ៍មួយផ្សេងទៀតដើម្បីផ្លាស់ប្តូរការបំភ្លឺនៃការបង្ហាញគឺការលៃតម្រូវជាមួយ កម្មវិធីបញ្ជាកាតវីដេអូ. ឧទាហរណ៍របស់យើងយើងនឹងពិចារណាអ្នកបើកបរពីក្រុមហ៊ុន Nvidia. ដើម្បីបើកជម្រើសកម្មវិធីបញ្ជាកាតក្រាហ្វិក អ្នកត្រូវចុចកណ្ដុរខាងស្ដាំលើកន្លែងទទេមួយនៅលើផ្ទៃតុ។ ម៉ឺនុយបរិបទគួរតែលេចឡើង។
នៅក្នុងម៉ឺនុយនេះ សូមជ្រើសរើសធាតុ " ផ្ទាំងបញ្ជា NVIDIA” (អាចខុសគ្នាសម្រាប់កាតក្រាហ្វិកផ្សេងទៀត) ដែលនឹងបើកបន្ទះជម្រើសកម្មវិធីបញ្ជាកាតក្រាហ្វិក។

ឥឡូវនេះនៅក្នុងបន្ទះនេះអ្នកត្រូវចូលទៅកាន់ម៉ឺនុយ " វីដេអូ \ លៃតម្រូវការកំណត់ពណ៌សម្រាប់វីដេអូ».
នៅក្នុងម៉ឺនុយលៃតម្រូវពណ៌ សូមចូលទៅកាន់ជួរឈរ " 2. របៀបធ្វើការកែតម្រូវពណ៌"ហើយដាក់កុងតាក់" ជាមួយនឹងការកំណត់ NVIDIA"។ ដោយជ្រើសរើសប៉ារ៉ាម៉ែត្រទាំងនេះ អ្នកនឹងអាចកែតម្រូវទាំងបួន លក្ខណៈសម្បត្តិ រួមទាំងពន្លឺបង្ហាញ. ដើម្បីបង្កើន ឬបន្ថយពន្លឺនៃអេក្រង់ សូមអូសគ្រាប់រំកិលឆ្ពោះទៅ បូក ឬដក ហើយអ្នកនឹងឃើញពីរបៀបដែលអំពូល Backlight អេក្រង់ផ្លាស់ប្តូរ។
កម្មវិធីបែបនេះដែលកែតម្រូវពន្លឺអេក្រង់ដោយប្រើកម្មវិធីបញ្ជាអាដាប់ទ័រវីដេអូក៏មានពីក្រុមហ៊ុនផលិតកាតវីដេអូផងដែរ។ ក្រុមហ៊ុន Intelនិង អេអឹមឌី.
ដូចគ្នានេះផងដែរនៅក្នុងចន្លោះបើកចំហនៃបណ្តាញអ្នកអាចរកឃើញកម្មវិធីជាច្រើនដែលកែតម្រូវពន្លឺខាងក្រោយនៃអេក្រង់។ កម្មវិធីបែបនេះទាំងអស់ដំណើរការដោយការចូលប្រើកម្មវិធីបញ្ជាអាដាប់ទ័រវីដេអូ។ នោះហើយជាខ្លឹមសារពួកគេធ្វើអ្វីដែលអ្នកអាចធ្វើបាននៅក្នុងផ្ទាំងបញ្ជានៃកាតវីដេអូ (ក្នុងករណីរបស់យើងគឺ Nvidia) ។ គួរឱ្យចាប់អារម្មណ៍បំផុតនៃកម្មវិធីបែបនេះគឺ F.lux. របស់នាង លក្ខណៈពិសេសចម្បងគឺ ការកែតម្រូវអំពូល Backlight បង្ហាញដោយស្វ័យប្រវត្តិដែលអាស្រ័យលើពេលវេលានៃថ្ងៃ។
ឧទាហរណ៍នៃការកែតម្រូវអំពូល Backlight នៃកុំព្យូទ័រយួរដៃដោយប្រើគ្រាប់ចុច Fn
ជាឧទាហរណ៍ យើងនឹងប្រើកុំព្យូទ័រ Lenovo s110 ដែលមានប្រព័ន្ធប្រតិបត្តិការ Windows 7 ។
វាប្រើគ្រាប់ចុចកែប្រែ Fn រួមជាមួយនឹងគ្រាប់ចុច ← និង → ទស្សន៍ទ្រនិច ដើម្បីកែតម្រូវពន្លឺខាងក្រោយ។ ដើម្បីបង្កើនពន្លឺខាងក្រោយនៃកុំព្យូទ័រយួរដៃ Lenovo s110 អ្នកត្រូវតែប្រើបន្សំគ្រាប់ចុច Fn + →។ ដើម្បីបន្ថយអំពូល Backlight អ្នកត្រូវប្រើបន្សំ Fn + ←។
 នៅពេលដែលអំពូល Backlight កើនឡើង និងថយចុះ អ្នកនឹងឃើញពីរបៀបដែលតម្លៃនៃសូចនាករក្រាហ្វិកផ្លាស់ប្តូរ។ កម្មវិធីទទួលខុសត្រូវចំពោះសូចនាករនេះ។ លក្ខណៈពិសេស Hotkey.
នៅពេលដែលអំពូល Backlight កើនឡើង និងថយចុះ អ្នកនឹងឃើញពីរបៀបដែលតម្លៃនៃសូចនាករក្រាហ្វិកផ្លាស់ប្តូរ។ កម្មវិធីទទួលខុសត្រូវចំពោះសូចនាករនេះ។ លក្ខណៈពិសេស Hotkey.

ដូចដែលអ្នកអាចឃើញ បង្កើន ឬបន្ថយការកំណត់ពន្លឺអេក្រង់កុំព្យូទ័រយួរដៃដោយប្រើ " fn'គឺសាមញ្ញណាស់។ អ្នកអាចប្រើឧទាហរណ៍នេះនៅលើកុំព្យូទ័រយួរដៃផ្សេងទៀត ព្រោះគោលការណ៍សម្រាប់ការប្រើគ្រាប់ចុចកែប្រែគឺដូចគ្នាសម្រាប់ពួកគេ។
ជាពិសេសនៅលើកុំព្យូទ័រយួរដៃ។ SAMSUNG NP350ផ្លូវកាត់ក្តារចុច៖
- បង្កើនពន្លឺ - Fn + F3;
- ដើម្បីបន្ថយ - Fn + F2 ។
ការលៃតម្រូវដោយដៃនៃអំពូល Backlight របស់ម៉ូនីទ័រ
សម្រាប់អ្នកប្រើប្រាស់កុំព្យូទ័រ ការកំណត់ពន្លឺអេក្រង់អាចត្រូវបានកែតម្រូវនៅលើអេក្រង់ដោយខ្លួនឯង។ ឧទាហរណ៍យើងនឹងប្រើម៉ូនីទ័រ LG Flatron W1943SS. ដើម្បីកែតម្រូវពន្លឺ អ្នកត្រូវចូលទៅកាន់ម៉ឺនុយរបស់វា។ ដើម្បីធ្វើដូចនេះនៅលើផ្ទាំងបញ្ជារបស់ម៉ូនីទ័រសូមចុចគ្រាប់ចុច MENU ។

បន្ទាប់មកចុច AUTO/SET key។ បង្អួចសម្រាប់កែតម្រូវពន្លឺគួរតែបើក ដែលអ្នកអាចផ្លាស់ប្តូរវាបាន។

ខ្ញុំក៏ចង់ចំណាំថាការកំណត់ម៉ូនីទ័រមិនអាស្រ័យលើ OS ឬ Driver ណាដែលត្រូវបានដំឡើងនោះទេ។ ពួកវាត្រូវបានគ្រប់គ្រងទាំងស្រុងនៅក្នុងម៉ូនីទ័រ។ ម៉ូនីទ័រនីមួយៗពីក្រុមហ៊ុនផលិតផ្សេងៗគ្នាមានការកំណត់ដោយដៃផ្ទាល់របស់វា។. អ្នកអាចស្វែងយល់ពីព័ត៌មានលម្អិតនៃការកែតម្រូវប៉ារ៉ាម៉ែត្រពន្លឺអេក្រង់នៃម៉ូនីទ័រជាក់លាក់មួយនៅក្នុងសៀវភៅណែនាំដែលត្រូវបានរួមបញ្ចូលជាមួយនឹងការលក់ ឬអាចទាញយកតាមអេឡិចត្រូនិកពីគេហទំព័ររបស់អ្នកផលិត។
សង្ខេប
សម្ភារៈនេះបង្ហាញថាសូម្បីតែអ្នកប្រើប្រាស់កុំព្យូទ័រថ្មីថ្មោងក៏អាចបង្កើន និងបន្ថយពន្លឺនៃអេក្រង់នៅក្នុង Windows 7 ដែរ។ ហើយយើងសង្ឃឹមថាសម្ភារៈរបស់យើងនឹងជួយអ្នករៀនពីរបៀបផ្លាស់ប្តូរពន្លឺនៃម៉ូនីទ័រកុំព្យូទ័ររបស់អ្នក។
វីដេអូពាក់ព័ន្ធ
វិធីបឋមបំផុតដើម្បីផ្លាស់ប្តូរពន្លឺអេក្រង់នៅលើកុំព្យូទ័រគឺប្រើប៊ូតុងបញ្ជាដែលមាននៅលើម៉ូនីទ័រ។ ទោះយ៉ាងណាក៏ដោយ វាក៏កើតឡើងផងដែរ ដែលមិនមានលទ្ធភាពបែបនេះ។ អ្នកប្រើប្រាស់ដែលប្រើកុំព្យូទ័រយួរដៃមិនមានវាទាល់តែសោះ។ សម្រាប់ហេតុផលនេះ ការកែតម្រូវក៏ត្រូវបានផ្តល់ជូនផងដែរដោយប្រើឧបករណ៍ Windows 7, 8, 10 ឬឧបករណ៍ប្រើប្រាស់ភាគីទីបី។ សូមពិនិត្យមើលឱ្យកាន់តែដិតដល់នូវជម្រើសទាំងនេះ។
ការប្រើប្រាស់ការកំណត់ថាមពល
វិធីសាស្រ្តនេះនឹងមានប្រយោជន៍សម្រាប់តែម្ចាស់ប៉ុណ្ណោះ។ កុំព្យូទ័រយួរដៃ.

ការកំណត់កម្មវិធីបញ្ជាក្រាហ្វិក
វិធីសាស្រ្តនេះគឺសមរម្យសម្រាប់អ្នកប្រើប្រាស់ទាំងអស់។ ដើម្បីកំណត់រចនាសម្ព័ន្ធ អ្នកត្រូវបើកផ្ទាំងបញ្ជា កាតវីដេអូ.

- នៅផ្នែកខាងឆ្វេងនៃម៉ឺនុយ អ្នកត្រូវចុចលើធាតុ " បង្ហាញ»
- ចុចលើ " ការកែតម្រូវជម្រើសពណ៌...”។ នៅទីនេះអ្នកអាចផ្លាស់ប្តូរពន្លឺអេក្រង់ និងច្រើនទៀត។
ផ្លាស់ប្តូរពន្លឺនៅក្នុង Windows XP
ដោយសារតែនៅក្នុង Windows XP គ្មានលទ្ធភាពទេ។លៃតម្រូវពន្លឺដោយប្រើ OS អ្នកត្រូវប្រើសមត្ថភាពរបស់ ម៉ូនីទ័រសម្រាប់ការលៃតម្រូវឬប្រើរដុប កម្មវិធីពិសេសដែលត្រូវបានផ្តល់ជូននៅក្នុងកញ្ចប់កម្មវិធីបញ្ជាសម្រាប់កាតវីដេអូ PC និងឧបករណ៍ប្រើប្រាស់ Adobe Gammaដែលមាននៅក្នុងកម្មវិធីក្រាហ្វិកជាច្រើនរបស់ក្រុមហ៊ុននេះ។ លើសពីនេះទៀតវាអាចត្រូវបានរកឃើញដោយផ្ទាល់នៅលើគេហទំព័រផ្លូវការ។ ចូរយើងពិនិត្យមើលឱ្យបានដិតដល់នូវវិធីសាស្រ្តទាំងពីរនេះ។
ការអនុវត្ត Adobe Gamma


នៅក្នុងវាល " ផ្ទុក» អាចផ្ទុកទម្រង់ការកំណត់ដែលមានស្រាប់។ វាល " ពន្លឺ និងកម្រិតពណ៌» ផ្តល់សិទ្ធិក្នុងការកំណត់តម្លៃចាំបាច់។ នៅក្នុងវាល " ផូស្វ័រ"ចាកចេញប្រសើរជាង" ទ្រីនីត្រុង».
នៅក្នុងវាល " ហ្គាម៉ា» អ្នកអាចកែតម្រូវពន្លឺ និងកម្រិតពណ៌ដោយផ្លាស់ទីគ្រាប់រំកិលរហូតដល់ការ៉េនៅកណ្តាលស្ទើរតែមិនអាចបែងចែកបាន។
ឧបករណ៍ប្រើប្រាស់ Intel ដែលបានបង្កប់

- ទៅ " ជម្រើស».
- មានប៊ូតុងមួយនៅជ្រុងខាងក្រោម បន្ថែម” ចុចលើវា - ចំណុចប្រទាក់កម្មវិធីនឹងបើក។
នៅផ្នែកខាងឆ្វេងនៃចំណុចប្រទាក់ ស្វែងរក " ការកែពណ៌».  លៃតម្រូវតម្លៃតាមតម្រូវការ។
លៃតម្រូវតម្លៃតាមតម្រូវការ។
របៀបកែតម្រូវពន្លឺដែលប្រែប្រួលនៅក្នុង Windows 10
នៅក្នុង Windows 10 ពន្លឺត្រូវបានកែតម្រូវខុសពីកំណែមុនៗ។ ប្រព័ន្ធប្រតិបត្តិការ. នេះគឺដោយសារតែការបង្កើតថ្មីដូចជាពន្លឺប្រែប្រួលដែលដំណើរការតែលើប៉ុណ្ណោះ។ កុំព្យូទ័រយួរដៃ.
បច្ចេកវិទ្យាចុងក្រោយនេះសម្រាប់ការកែតម្រូវពន្លឺអេក្រង់ដោយស្វ័យប្រវត្តិជារឿយៗផ្តល់ឱ្យអ្នកប្រើប្រាស់នូវបញ្ហាច្រើនជាងតម្លៃរបស់វា។ ឧទាហរណ៍នៅក្នុង Windows 10 វាមិនអាចទៅរួចទេក្នុងការធ្វើដោយដៃ ផ្លាស់ប្តូរពន្លឺដែលជាការរអាក់រអួលយ៉ាងខ្លាំង។ តើការច្នៃប្រឌិតនេះជាអ្វី?
ការលៃតម្រូវដោយស្វ័យប្រវត្តិគឺអាចធ្វើទៅបានដោយ ភ្ជាប់មកជាមួយចូលទៅក្នុងឧបករណ៍ចាប់សញ្ញាពន្លឺកុំព្យូទ័រយួរដៃ។ ដោយផ្អែកលើទិន្នន័យដែលទទួលបាន និងការដំណើរការរបស់វា Windows 10 ខ្លួនវាលៃតម្រូវពន្លឺនៃអេក្រង់ អាស្រ័យលើចំនួនពន្លឺដែលប៉ះឧបករណ៍ចាប់សញ្ញា។ តើធ្វើដូចម្តេចដើម្បីបិទមុខងារនេះ?