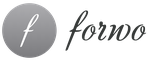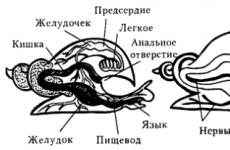Aki wifin ül. Hogyan nézhetem meg a WiFi hálózatomhoz csatlakoztatott eszközöket. Jelek arra utalnak, hogy valaki ellopja a Wi-Fi-t
A Wi-Fi útválasztók széles körű elterjedése után tulajdonosaiknak kérdéseik vannak az internetes forgalom kiszivárgásával kapcsolatban. Még ha maga a felhasználó nem is tölt le semmit a hálózatról, akkor is nagy a forgalom. Ez a következő okok miatt fordulhat elő:
- eszközeik illetéktelen csatlakoztatása idegenek által a tulajdonos útválasztójához;
- szoftverfrissítések letöltése operációs rendszer a router tulajdonosának számítógépe (ugyanakkor a letöltött adatok mennyisége nem haladhatja meg a két gigabájtot egy nap alatt).
Hogyan tájékozódhat a lehetséges összefüggésekről jelek alapján?
Ahhoz, hogy megtudja, figyelnie kell a következő jelekre:
- csökkent internet sebesség;
- a jelzőfények gyakori villogása a Wi-Fi-eszközön még akkor is, ha az útválasztó tulajdonosának számítógépei és mobileszközei ki vannak kapcsolva.

Hogyan láthatom gyorsan, hogy hány eszköz van csatlakoztatva?
Mielőtt megnézné, hány eszköz van csatlakoztatva, javasoljuk, hogy határozza meg Wi-Fi-n keresztül saját eszközeinek számát, és kapcsolja ki őket. Csak a PC-t kell bekapcsolva hagyni. Ehhez a következőket kell tennie:

A különösen tapasztalt felhasználók kábeles csatlakozással is ellenőrizhetik. Szükséges az eszköz beállításainál a "DHCP" fülön keresztül, írja be "DHCP klienslista". Ennek a módszernek az az előnye, hogy a MAC-címek mellett itt az IP-címeket is láthatjuk és megtudhatjuk.
 Ha rákattint "Frissítés" ("Frissítés"), az oldal tartalma frissül.
Ha rákattint "Frissítés" ("Frissítés"), az oldal tartalma frissül.
Rogue MAC-cím blokkolás
Hogyan lehet pontosan megtudni és meghatározni, hogy melyek a saját, és melyek a harmadik féltől származó MAC-címek? Ehhez be kell írni pl mobil eszköz a beállításokban, majd az eszközinformációk részben, és tekintse meg MAC-címét.
Idegen címek blokkolásához be kell írnia a "Wireless MAC Filtering" elemet, és kattintson az "Engedélyezés" gombra. Ezután helyezze a gombot az első számú paraméterre. Miután ezt megtette, írjon be egy idegen címet, és állítsa be a "Letiltva" paramétert. Ezután el kell mentenie az elvégzett módosításokat.
Hogyan lehet ellenőrizni a router beállítási panelén?
A böngészőbe be kell írnia a 192.168.1.1 vagy a 192.168.0.1 számot. Ezután adja meg a nevet és a hozzáférési kódot (alapértelmezés szerint mindkettő "admin").
 A megnyíló ablakban lépjen a "Vezeték nélküli" fülre, majd a "Vezeték nélküli statisztika" elemre.
A megnyíló ablakban lépjen a "Vezeték nélküli" fülre, majd a "Vezeték nélküli statisztika" elemre.
 Át kell váltania az alap beállításokról a speciális beállításokra. Ehhez a jobb alsó sarokban található menüre kell hivatkoznia. Ezután lépjen be az "Állapot" szakaszba, és kattintson a névtől jobbra található dupla nyílra. Megjelenik a MAC-címmel rendelkező csatlakoztatott eszközök listája. Aztán derítsd ki, melyikük idegen. Ezután letilthatja őket.
Át kell váltania az alap beállításokról a speciális beállításokra. Ehhez a jobb alsó sarokban található menüre kell hivatkoznia. Ezután lépjen be az "Állapot" szakaszba, és kattintson a névtől jobbra található dupla nyílra. Megjelenik a MAC-címmel rendelkező csatlakoztatott eszközök listája. Aztán derítsd ki, melyikük idegen. Ezután letilthatja őket.
De még jobb lehetőség a Wi-Fi hálózat biztonságára a jelszó beállítása. Javasoljuk, hogy összetett jelszót dolgozzon ki különféle számok, betűk és szimbólumok kombinációjával.
Hogyan lehet megnézni, ki csatlakozik a LAN-keresés segítségével?
Meg kell adnia a számítógép IP-címét, és ki kell választania a legközelebbi tartományt. Amikor a vizsgálat befejeződött, megjelenik a számítógép és az útválasztó címe. További címek megjelenése, pl. a szám kettőnél több, harmadik féltől származó eszközök csatlakoztatását jelzi.
Speciális program segítségével ellenőrizni
Van egy speciálisan erre a célra kifejlesztett „Wireless Network Watcher” program, amely lehetővé teszi a Wi-Fi „freeloaderek” azonosítását, ráadásul a program ingyenes, és nem kell telepíteni.
 Az alkalmazással a routerhez LAN-kábelen keresztül csatlakoztatott számítógépről kell dolgoznia. A WNW segédprogram lehetővé teszi a MAC- és IP-címeken kívül az eszközgyártók nevének azonosítását. Az eszközök listája bármilyen szövegszerkesztőre konvertálható.
Az alkalmazással a routerhez LAN-kábelen keresztül csatlakoztatott számítógépről kell dolgoznia. A WNW segédprogram lehetővé teszi a MAC- és IP-címeken kívül az eszközgyártók nevének azonosítását. Az eszközök listája bármilyen szövegszerkesztőre konvertálható.
A WiFi router ma már nem ritka. Ez egy kényelmes megoldás több eszköz internet biztosítására. De honnan tudod, hogy nem "osztod meg" a hálózatodat más felhasználókkal?
Nem nehéz ellenőrizni és megnézni, hogy valaki csatlakozik-e a wifimhöz – ezt könnyedén megteheti, ha elolvassa a cikkben található tippeket.
- Az adatátvitel észrevehetően lassabb. Egy másik ok a sebesség csökkenését okozhatja, de jobb, ha még egyszer ellenőrizzük, hogy nincs-e illetéktelen csatlakozás.
- Az útválasztó kommunikációs jelzőfénye villog, ha nem használ vezeték nélküli hálózatot. Ez arra utal, hogy a szomszédok vagy az utcán járókelők csatlakoztak a hálózathoz.
Tekintse meg a wifi-hez csatlakoztatott eszközöket
A parancssor használatával
A Start menüben írja be a cmd keresőmezőbe. Windows 8 és újabb verziókban kattintson a jobb gombbal a Windows ikonra, és válassza a "Parancssor" lehetőséget. A megjelenő ablakban írja be az „ipconfig” parancsot. A parancs segít információt találni a számítógép konfigurációjáról. Default Gateway - megmutatja és lehetővé teszi az útválasztó IP-címének megtudását.
Ha ismeretlen kapcsolatokat talál, blokkolja a hozzáférést a wifi hotspothoz a blokkolással.
A router wifi-beállításainak használata
A böngészőben írja be a router IP-címét a címsorba. Adja meg felhasználónevét és jelszavát a bejelentkezési ablakban. Ez az információ a dokumentációban található.
Az útválasztó felügyeleti oldalán meg kell tekintenie azokat a beállításokat, amelyek lehetővé teszik a vezeték nélküli hálózathoz való csatlakozás beállításainak módosítását. Különböző modelleken másképp fog kinézni és másképp hívni. A DHCP rész általában a hálózathoz csatlakozott eszközök listáját jeleníti meg. A megtalált lapon ellenőrizze az összes MAC- és IP-címet. Ha idegeneket talál, tagadja meg tőlük a hozzáférést. Ezt megteheti a "MAC-címszűrés"-ben vagy a "DHCP"-ben a felesleges címek törlésével.
Szoftver segítségével
A Wireless Network Watcher (WNetWatcher) segédprogram segítségével megtekintheti és megtudhatja az útválasztóhoz fűződő összes kapcsolatot. Töltse le a NirSoft fejlesztő hivatalos webhelyéről, mivel más webhelyeken vírusokba vagy hamisítványokba ütközhet.
A WNetWatcher a szkennelési folyamat után könnyen lehetővé teszi az összes csatlakoztatott eszköz azonosítását. Elsőként az Ön számítógépe és útválasztója jelenik meg a listában, majd a többiek eszköze. Ellenőrizze eszközeinek számát és MAC-címét azzal, amit a segédprogram adott ki. Eltérés esetén korlátozza a hozzáférést a gátlástalan felhasználókra.
A programnak nincs funkciója mások eszközeinek blokkolására, de a fent leírt módszerek segítenek. De ha valaki úgy dönt, hogy wifi hozzáférési ponthoz csatlakozik, a program hangjelzéssel értesíti.
Hogyan lehet korlátozni a hálózathoz való hozzáférést
A bejelentkezési adatok módosítása
A gyártó által megadott felhasználónevet és jelszót nem nehéz feltörni. Az útválasztó csatlakoztatása és konfigurálása után módosítsa a jelszót, amelynek legalább nyolc karakter hosszúnak kell lennie. Használjon latin nagy és kis karaktereket, számokat. Ne válasszon meglévő szavakat a jelszóhoz, a nagyobb biztonság érdekében véletlenszerű érvényes karakterkészletnek kell lennie.
Egyéb biztonsági beállítások
Számos hitelesítési módszer létezik (Hálózati hitelesítés). A legbiztonságosabb a WPA2-PSK, ezt javasolt a hozzáférési pont létrehozásakor megadni.
Csökkentse a jelerősséget (Transmit Power), ha a hálózatot a lakáson belül használják. Ez megakadályozza, hogy a szomszédok csatlakozzanak Önhöz, mivel a jel nem elég erős számukra.
A kapcsolatok megtekintésének ismeretében nemcsak korlátozza az internethez való hozzáférést, hanem megvédi magát a wifi-hálózaton keresztüli feltöréstől.
Ma már szinte minden otthonban van internet és router, amely elosztja a Wi-Fi-t. A vezeték nélküli kapcsolat egy kényelmes funkció, amely lehetővé teszi, hogy mozogjon a lakásban, különféle kütyüket használjon, és ne gabalyodjon bele a vezetékekbe.
Az árnyalat az, hogy a router hatótávolsága általában meghaladja a lakás határait, ami azt jelenti, hogy a szomszédok is csatlakozhatnak a routeredhez. Minden rendben lenne, de az információátvitel sebessége ezt megsínyli, ezért néha nagyon fontos tudni, hogy ki csatlakozik a Wi-Fi útválasztóhoz, és hogyan riaszthatja el az ingyenes internet szerelmeseit a routertől.
A szélhámos kapcsolatok jelei
Észrevettem, hogy az otthoni számítógépemen a nagy méretű fájlok letöltési sebessége jelentősen lecsökkent, a videó pedig rossz minőségben és lelassul, de nem tettem azonnal panaszt a szolgáltatónál, mert valószínűleg az volt a probléma, hogy a Wi-Fi csatornám az egyik szomszédhoz volt csatlakoztatva, és esetleg több is egyszerre. Azt tanácsolom, hogy egy ilyen probléma azonosításakor ne fuss először a mesterhez, hanem először próbáljon meg mindent egyedül megoldani.
Először is megbizonyosodtam arról, hogy valaki valóban csatlakozik a Wi-Fi-hez.
Hogyan lehet megtudni:
- Ha otthoni hálózatról számítógépet, okostelefont, táblagépet, laptopot használ, az internethez való csatlakozás sebessége nagymértékben csökken (a videók, különösen a HD minőségben, „lassulnak”), és néha a csatorna teljes eltömődése is előfordul. ;
- Módosította a router beállításait, bár sem Ön, sem a családja nem tette ezt;
- Az eszközök listájában olyan külső kütyük jelentek meg, amelyek MAC-címének semmi köze hozzád;
- Az Ön IP-címére hirtelen korlátozások vonatkoznak a webhelyekhez való hozzáférésre;
- Ha otthonában minden eszköz ki van kapcsolva, a router WAN (vezeték nélküli hálózat) jelzője továbbra is intenzíven továbbítja és fogadja az adatokat, pl. pislogva.
A harmadik féltől származó Wi-Fi kapcsolat fő jele a sebesség csökkenése, mivel minél többen használnak vezeték nélküli kapcsolatot, annál kisebb az útválasztó sávszélessége és az internet-hozzáférés sebessége.
Hogyan ellenőrizhető, hogy hány eszköz csatlakozik egy Wi-Fi hálózathoz?
Hogyan sikerült megnézni, hogy ki csatlakozik a Wi-Fi-mhez? Laptopról beléptem a böngészőbe, és a címsorba beírtam a router IP-címét, valamint a belépéshez szükséges bejelentkezési nevet és jelszót.
Hogyan írjunk be egy jelszót
Az útválasztók beállításaihoz általában két címet használnak:
- 192.168.0.1
- 192.168.1.1
Ha az egyik nem felel meg, próbáljon ki egy másikat. A legtöbb eszköz bejelentkezési és jelszava alapértelmezés szerint ugyanaz – admin.
 Be akartam jelentkezni, de ekkor egy ilyen problémába ütköztem: valaki megváltoztatta a jelszót. Nyilván ezt valaki csinálta, aki titokban csatlakozott a "wi-fimhez". A beállításokat vissza kellett állítani a gyári beállításokra, csak ezután tudtam belépni a router beállítások webes felületére.
Be akartam jelentkezni, de ekkor egy ilyen problémába ütköztem: valaki megváltoztatta a jelszót. Nyilván ezt valaki csinálta, aki titokban csatlakozott a "wi-fimhez". A beállításokat vissza kellett állítani a gyári beállításokra, csak ezután tudtam belépni a router beállítások webes felületére.
Hogyan találjunk "extra" látogatókat
Hogyan lehet megtudni, hogy ki csatlakozik a Wi-Fi-hez? Lépjen a „Vezeték nélküli” (Vezeték nélküli) fülre, és válassza ki a „Hálózati statisztika” (Vezeték nélküli statisztika) elemet. Megkaptam a vezeték nélküli hálózatomhoz csatlakoztatott eszközök listáját. Természetesen a gátlástalan szomszédok lakásszáma nem lesz ott, de ellenőrizheti az idegen kapcsolatok jelenlétét. Ezt követően le kell tiltania az útválasztóhoz való hozzáférést.
Az adminisztrációs panel DHCP-klienslistája lapján többet találtam részletes információk a tolvajokról:
- Internetem ingyenes felhasználóinak IP-címei;
- MAC-címek, titkosítás típusa és a továbbított csomagok száma.
Természetesen a felhasználók különböző típusú útválasztókat használnak. Nézzük meg, hogyan keressünk „forgalmi tolvajokat” a népszerű modelleken.
Vezeték nélküli hálózat figyelő
A Wireless Network Watcher egy kis segédprogram, amely átvizsgálja a vezeték nélküli hálózatot, és megjeleníti az összes számítógép és eszköz listáját. Ebben a pillanatban csatlakozik a hálózatához.
 Forrás: nirsoft.net
Forrás: nirsoft.net Minden hálózathoz csatlakoztatott számítógép vagy eszköz esetében a következő információk jelennek meg:
- IP-cím
- Mac cím
- a hálózati kártyát gyártó cég,
- Esetleg a számítógép neve.
A csatlakoztatott eszközök listáját exportálhatja html/xml/csv/ szövegfájlba is, vagy a listát a vágólapra másolhatja, majd beillesztheti Excelbe vagy más táblázatkezelő alkalmazásba.
A TP-Link útválasztó vezeték nélküli kapcsolatok listájának ellenőrzése
Ha van TP-Link útválasztója, akkor az útválasztó beállítások webes felületén:
- Lépjen a "Vezeték nélküli" fülre
- Válassza a "Vezeték nélküli statisztika" lehetőséget. Nézze meg alaposan az eszközök listáját, és derítse ki, ki csatlakozik a Wi-Fi-hez.
Felhívjuk figyelmét, hogy a vezetékes kapcsolat az Ön számítógépe, a laptop, okostelefon, táblagép pedig vezeték nélküli. Ezért a tesztelés előtt a legjobb, ha leválasztja az összes eszközt a hálózatról, hogy könnyebben kiderítse, hol vannak az eszközei, és hol idegenek. Vagy pontosan tudja az eszközeinek MAC-címét.
Megtudhatja, hogyan tekintheti meg a jelenlegi Wi-Fi klienseket D-Link eszközökön
A D-Link útválasztók tulajdonosainak meg kell találniuk azokat, akik a következő módon csatlakoztak Wi-Fi-jükhöz:
- Lépjen be a D-Link beállítások webes felületére.
- Ezután lépjen a "Speciális beállítások" elemre
- Keresse meg az "Állapot" elemet, ahol kattintson a jobb oldali dupla nyílra, és nyomja meg az "Ügyfelek" részt. Ha rákattint, megjelenik azon eszközök listája, amelyek jelenleg csatlakoznak a vezeték nélküli hálózathoz.
Hasonlítsa össze az útválasztó hálózatán lévő ügyfelek számát a hálózathoz jelenleg csatlakoztatott moduljainak számával. Ha nem egyeznek, akkor valaki szégyentelenül használja az internetet, és meg kell próbálnia megváltoztatni a Wi-Fi jelszavát.
Ki csatlakozik a Wi-Fi-hez egy Asus hotspoton
Az Asus útválasztó Wi-Fi-felhasználóinak listájának megtekintéséhez lépjen a "Hálózati térkép" menüpontba, kattintson az "Ügyfelek" menüre. Az Ön előtt megjelenő listában láthatja a vezeték nélkül csatlakoztatott eszközök számát, IP-címét, valamint néhányuk hálózatnevét. Így a wi-fi tolvaj telepítése sokkal könnyebb lesz.
Ne feledje, hogy Asus esetén a lista az összes olyan klienst mutatja, amelyek vezeték nélküli kapcsolatot használtak az újraindítás előtt, nem pedig azokat, amelyek jelenleg az útválasztót használják.
Tehát, ha vendégek érkeztek hozzád, és Wi-Fi-n keresztül fértek hozzá az internethez, akkor ők is szerepelnek ezen a listán. És az összes felhasználó megkereséséhez kattintson a "Frissítés" gombra. És akkor megkapod az igazi képet.
Idegen kapcsolatot találtunk egy Wi-Fi hálózatban, kitaláljuk, mit tegyünk
Most, hogy megtanultuk, hogyan kell azonosítani a wifi-hálózatunk megsértőit, el kell döntenünk, mihez kezdjünk velük a következő lépésben. Számos módja van:
- módosítsa az útválasztó jelszavát;
- blokkolja a hozzáférést a tisztességtelen szomszédokhoz;
- kigúnyolja őket, minimálisra csökkentve a sebességet.
Ön dönti el, hogy a fenti módszerek közül melyiket használja, és mi mindegyiket megvizsgáljuk.
Hogyan változtassunk jelszót
Az útválasztó jelszavának megváltoztatásához (ne keverje össze a Wi-Fi jelszóval) tegye a következőket:
- Jelentkezzen be az útválasztó adminisztrációs paneljére.
- Keresse meg a "Vezeték nélküli kapcsolatok" lapot, és válassza a "Biztonság" lehetőséget.
- Ha a titkosítás nincs engedélyezve, kattintson a WPA2-PSK fülre. A mezőben (lehetőleg 8 vagy több karakter vegyesen számokkal és az elrendezés megváltoztatásával). Kattintson a Mentés gombra.
A jelszó megváltoztatása után az útválasztó újraindul, és minden harmadik fél felhasználó letiltásra kerül. Az ilyen megelőzési eljárást körülbelül hathavonta egyszer kell elvégezni.
Itt beállíthatja az útválasztó által használható eszközök számát is. De ez a szám csak akkor módosítható, ha valóban meghatározott számú eszközt használ.
Hogyan lehet blokkolni a hozzáférést
De ha a szomszédok egyszer feltörték a jelszót, akkor lehetséges, hogy újra megteszik. Ebben az esetben a gátlástalan embereket teljesen le kell tiltani. Ehhez először határozza meg, hogy mely konkrét MAC-címek tartoznak a kütyüihez, és melyek tartoznak harmadik féltől származó eszközökhöz.
A nem kívánt kapcsolatok letiltásához lépjen a DHCP-kliensek listája fülre, ahol a Jogosultság részben a tiltás - megtagadás beállításával blokkolhatja a szomszédokat. Ezután változtassa meg újra a jelszót, és indítsa újra az útválasztót.
Ha véletlenül a saját modulod felkerül a tiltólistára, az nem számít. Lépjen újra az adminisztrációs panelre, és engedélyezze a kívánt eszköz csatlakoztatását.
Hogyan állítsuk be a csatlakozásra engedélyezett eszközök listáját
Annak érdekében, hogy a haladó felhasználók a jövőben ne használják az ingyenes internetet, készítsen listát az összes eszközéről, és adjon nekik engedélyt a vezeték nélküli hálózathoz való csatlakozásra:
- Menjen a router beállításaihoz,
- Készítsen másolatot az összes eszköz MAC-címéről.
- Ezután lépjen a Wireless MAC Filtering elemre, és illessze be oda a másolt címeket, majd mentse el a beállításokat, és indítsa újra az útválasztót.
Ebben az esetben a vezeték nélküli hálózatban kivétel nélkül minden kapcsolat blokkolva lesz, kivéve a listában meghatározottakat.
Hogyan tanítsuk meg az ingyenes internet szerelmeseit
Ha bosszúálló ember vagy, és meg akarja büntetni azokat, akik szeretik az ingyenes Wi-Fi-t, akkor nem blokkolhatja a hozzáférésüket az útválasztóhoz, hanem játsszon egy kis tréfát a „freeloader”-en, és csökkentse a minimálisra az internetkapcsolat sebességét. Igaz, nem minden router biztosít ilyen lehetőséget, de sok népszerű modellben megtalálható.
Be kell lépnie, hogy blokkolja a MAC-címeket, és minimálisra csökkentse a sebességbeállításokat. Ilyenkor az ajándékozás teljes fejfájást okoz a ravasz szomszédnak.
Sajnos a modern eszközöket gyakran feltörik a kíváncsi elmék, és a fent leírt intézkedések mindegyike működhet egy ideig. Ezért figyeljen az internet sebességének hirtelen csökkenésére, és ellenőrizze a csatlakoztatott eszközök listáját.
A vezeték nélküli kapcsolat sok felhasználóját érdekli az a kérdés, hogyan lehet megtudni, ki csatlakozik a WiFi-hez. Nézzük meg, milyen jelek utalhatnak arra, hogy harmadik féllel van kapcsolat. Azt is megtanuljuk, hogyan lehet felismerni eszközét és letiltani a feleslegeseket. És fontolja meg a kapcsolatok korlátozásának lehetőségeit és a hálózati jelszó megváltoztatásának folyamatát.
Valaki másnak az Ön hálózatához való csatlakozásának jelei
Először is döntsük el, hogyan tudhatjuk meg, hogy más felhasználók csatlakoznak-e a WiFi-hez. Számos jel van, amelyek figyelmeztetik az útválasztó tulajdonosát.
- Lassú fel- és letöltési sebesség. Ha soha nem volt probléma a szolgáltatóval, akkor valószínűleg a forgalmat harmadik féltől származó csatlakoztatott eszközökön költik.
- A hozzáférés korlátozása bizonyos webhelyekhez az Ön IP-címéről, amelyeket korábban nem figyeltek meg.
- Miután minden eszközét leválasztotta a WiFi-ről, a routeren lévő jelzőfények továbbra is jelzik az adatcsere folyamatát.
Ha a fentiek rendszeresen előfordulnak, ellenőriznie kell, hogy hány eszköz használja a hozzáférési pontot az internet eléréséhez.
A csatlakoztatott eszközök számának ellenőrzésének módjai
Válaszoljunk arra a kérdésre, hogyan nézhetem meg, ki csatlakozik a WiFi-mhez. Kevesen tudják, hogyan ellenőrizhetik, hány eszköz van csatlakoztatva. Használhatja az útválasztó felületét vagy egy harmadik féltől származó segédprogramot. Tekintsük részletesen az egyes lehetőségeket.
A router webes felületén
Ahhoz, hogy adatokat szolgáltassunk arról, hogy ki csatlakozik a WiFi útválasztómhoz, maga az eszköz webes felülete segít közvetlenül. Ehhez csak adja meg a beállításokat, és nyissa meg a kívánt lapot.
Az eszközbeállítások megnyitására vonatkozó információk az alján vagy a mellékelt dokumentumokban találhatók az útválasztó dobozában.
Ha érdekli az a kérdés, hogyan lehet megtudni, hány aktív kapcsolat van a D-Link útválasztóval, akkor meg kell nyitnia az Aktív munkamenet részt. A WiFi-hez csatlakoztatott eszközöket is megjeleníti.
Programok segítségével
A router beállítási oldala mellett egy speciális program segít ellenőrizni, hogy ki használja a WiFi routert. Számos fejlesztés megoldhatja a problémát.

Ez messze van teljes lista hasonló szoftver.
Hogyan lehet megtudni, melyik eszköz az Öné
Most válaszoljunk arra a kérdésre, hogy hogyan állapítható meg, hogy a hálózatomhoz csatlakoztatott eszközök idegenek. Ehhez meg kell találnia MAC-címét, és össze kell hasonlítania a rendelkezésre állókkal.
Mobileszközön:
- Nyissa meg a modul beállításait.
- Lépjen a "A telefonról" szakaszhoz.
- Nyissa meg az eszköz általános információit, és keresse meg a MAC-címet a listában.
Egy számítógép vagy laptop MAC-kódjának megállapításához kövesse az alábbi lépéseket.

Ennek eredményeként a felhasználó információkat fog látni az összes adapterről és a számítógép megfelelő MAC-járól.
Idegen eszközök letiltása
Miután azonosította eszközei egyedi címeit, törölnie kell a hálózatban ülő „szomszédokat”. Ehhez a router webes felületét használjuk. Összehasonlítjuk MAC-címeinket a meglévő kapcsolatokkal, és azonosítjuk a szükségteleneket. Ezután a Wireless MAC Filtering (Vezeték nélküli MAC-szűrés) beállításaiban a szükségtelen kapcsolatokhoz állítsa az értéket Disabled (Letiltva) értékre a TP-Link útválasztók esetében.
A D-Link esetében kattintson a "lekapcsolódás" gombra a rosszindulatú kapcsolathoz a speciális beállítások "állomáslista" szakaszában.
Hogyan lehet blokkolni minden más ember kapcsolatát
A felhasználók számának korlátozása és annak megakadályozása érdekében, hogy egy személy újra csatlakozzon a hálózathoz, érdemes speciális szűrőket beállítani. Az engedélyezett MAC-címekhez hozzon létre egy „Elfogadás” szűrőt, és adja meg az eszköz adatait.
Megteheti a másik utat, és beállíthatja a szűrőt "elutasításra", és ott megadhatja az észlelt harmadik féltől származó kapcsolatok adatait.
Ez a kiadvány hasznos lesz azoknak, akik elkezdik elsajátítani az útválasztót. Számos oka lehet annak, hogy az internet-hozzáférés sebessége csökkenhet az otthoni hálózaton. Ez például a szolgáltató vagy a Wi-Fi útválasztó hibája miatt fordulhat elő. Figyelemre méltó, hogy az otthoni felhasználók nem gyakran keresik az okot a hibás beállításokban vagy az elferdült router firmware-ben, hanem azonnal arra gondolnak, hogy hívatlan vendég csatlakozott a Wi-Fi vezeték nélküli hálózatukhoz. Ezért leggyakrabban azt kérdezik, hogyan lehet megtudni, hogy hány eszköz csatlakozik egy Wi-Fi útválasztóhoz. Egyes esetekben az ilyen aggodalom nem hiábavaló.
Természetesen vannak más helyzetek is, amikor a felhasználónak látnia kell a routerhez csavart érpáron keresztül csatlakoztatott eszközök listáját (itt olvasható). Általában mindenkinek más a célja, de a kérdés ugyanaz.
Hogyan ellenőrizhető, hogy mely eszközök csatlakoznak Wi-Fi hálózathoz.
Annak érdekében, hogy bizonyos eszközök az Ön tudta nélkül csatlakozzanak a Wi-Fi vezeték nélküli hálózathoz, be kell lépnie az útválasztó vezérlőpultjába. Ha nem tudja, hogyan lépjen be az útválasztó vezérlőpultjába, nézze meg az alábbi adattáblát vagy a készlethez mellékelt dokumentációt. Itt meg kell találnia az IP-értéket. Jelenleg egy TP-Link TL-WR741ND routert használok, és az én esetemben az IP-érték 192.168.1.1 .
Nyisson meg egy böngészőablakot, és írja be az IP-értékét a címsorba. Töltse ki a felhasználó és jelszó mezőket (a névtáblán vagy az útmutatóban is feltüntetve), majd kattintson a "Bejelentkezés" gombra. Ha a jelszót és a bejelentkezési nevet korábban nem változtatták meg, akkor általában alapértelmezés szerint az engedélyezéshez az admin szót kell beírni a mezőkbe.
![]()
![]()
Az adminisztrációs panelre való belépés után arra az oldalra kell lépnie, ahol megtekintheti, hogy mely eszközök csatlakoznak az útválasztóhoz vezeték nélküli Wi-Fi hálózaton keresztül. Ehhez lépjen a "Vezeték nélküli" (Vezeték nélküli) -\u003e "Vezeték nélküli statisztika" (Vezeték nélküli statisztika) fülre. Ezen az oldalon, a táblázatban láthatja, hogy hány eszköz csatlakozik az útválasztóhoz vezeték nélküli hálózaton keresztül.
Most egy táblagépem van Wi-Fi-n keresztül csatlakoztatva, amint ezt a táblázat bizonyítja. Ha sok Wi-Fi-kapcsolata van, akkor meggyőződhet arról, hogy eszközei a vezeték nélküli hálózaton vannak, ha összehasonlítja őket MAC-címek alapján az útválasztóban található táblázattal. Így megtudhatja, hogy egy szomszéd csatlakozott-e az otthoni hálózatához. Ha ennek ellenére a rendszer egy idegent észlel, akkor letilthatja digitális eszközét a „Vezeték nélküli MAC szűrés” oldalon.
A helyzetek különbözőek, és néha meg kell találnia, hogy nem csak Wi-Fi-n keresztül, hanem csavart érpáron () keresztül is hány eszköz csatlakozik az útválasztóhoz, és meg kell néznie, hogy az útválasztó milyen IP-címeket rendelt hozzájuk.
Milyen eszközök csatlakoznak a routerhez.
Az útválasztóhoz való összes eszközcsatlakozás teljes listájának megtekintéséhez lépjen a "DHCP" -> "DHCP-kliensek listája" fülre. Mellesleg, egy D-Link útválasztón ezt a lapot "Aktív munkamenet"-nek hívhatják. Jelenleg két számítógépem és egy Smart TV-m csatlakozik az otthoni hálózatomhoz csavart érpáron keresztül, és csak egy tablet fér hozzá vezeték nélkül az internethez.
Ugyanezen az oldalon a csatlakoztatott eszköz neve mellett megjelenik annak MAC-címe és automatikusan hozzárendelt IP-címe. Ha nem ismeri pontosan az eszközeit, akkor megtudhatja, hogy kihez és milyen IP-címet rendelt a router, ha összehasonlítja a MAC-címeket a kliensek listájával.
Kapunk egy listát a programban lévő összes csatlakoztatott eszközről.
A cikk végén szeretném elmondani, hogy az ingyenes Wireless Network Watcher programmal ellenőrizheti, hogy hány eszköz csatlakozik az útválasztóhoz. Nem igényel telepítést (hordozható), és mindössze annyit kell tennie, hogy letölti és futtatja egy számítógépről, amely LAN-kábellel csatlakozik a routerhez. Ellenkező esetben nem kap információt az otthoni hálózatához csatlakoztatott összes eszközről.
A szkennelés után a program minden észlelt eszközhöz (számítógép, táblagép, útválasztó) információkat jelenít meg a tevékenységről, a gyártóról, valamint megmutatja az IP- és MAC-címet. Az eredményül kapott listát átmásolhatja a vágólapra, vagy exportálhatja HTML, XML, CSV formátumba és szöveges fájlba. A segédprogram meglehetősen egyszerű, és nem okozhat nehézséget az Ön számára.
Remélem, hogy ez a könnyű kiadvány válaszolt kérdésére, és könnyen meghatározhatja, mely eszközök vannak az otthoni hálózatán.
2016-01-24T23:56:29+00:00
Vannak olyan programok, amelyek nem csak azt mutatják meg, hogy ki csatlakozik a Wi-Fi routerhez, hanem azt is, hogy mekkora forgalmat töltött már le?
2016-01-24T23:53:18+00:00
Miért kár a korlátlan internetért?
2015-09-18T18:46:13+00:00
Örülök, hogy hasznos volt számodra. Sok szerencsét!
2015-09-18T13:53:58+00:00
Köszönöm a cikket! Neki köszönhetően, az utasításokat követve, mivel képekben van, megtaláltam a szabad internethasználat szerelmeseit! Blokkolt hozzáférés, és minden esetre letöltve ingyenes program eszközök felfedezéséhez. Most fel vagyok fegyverkezve! Ez a program egyébként az én tevékenységemet is mutatja, amivel megnézheted, ül-e valaki a számítógépemnél távollétemben.
2015-07-11T10:48:18+00:00
2015-07-11T10:46:27+00:00
Radima, az útválasztó beállításai között van, hogy van egy MAC-cím szerinti szűrő bizonyos eszközökhöz. Tehát menjen az útválasztó beállításaihoz, és kapcsolja ki a szűrőt.
2015-07-01T10:38:03+00:00
Először ellenőrizze, hogy mi a probléma. Csatlakozzon más Wi-Fi-hez, és hasonlítsa össze. Ha a probléma az útválasztóban van, akkor próbálja meg kideríteni, hogy valaki valóban ül-e az útválasztóról, és megeszi-e az összes forgalmat))
2015-02-06T20:40:24+00:00
Ha Wi-Fi routerről beszélünk, akkor lehet :-)
2015-02-06T19:56:30+00:00
Meg lehet csinálni úgy, hogy csak bizonyos eszközök csatlakozzanak a készülékhez? Vagyis zárjon ki néhányat. Pl. a tesóm úgy csinálta, hogy a telefonomról nem tudok csatlakozni (szerintem, azt mondja, hogy nem). Egy ponton hálózati csatlakozási hibát kezdett adni. Előre is köszönöm.
2014-11-23T09:45:26+00:00
Yury: A kérdésben meg kell adnia készülékei modelljét.
2014-11-23T01:06:52+00:00
Az android beállításainál a jelszintet "Kiváló"-nak mutatja, hálózatra kapcsolva pedig - "nagyon gyenge", vagy akár teljesen eltűnik (bár az android pár centire van a routertől. Mi lehet a baj , hogyan lehet javítani?