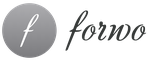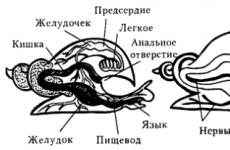Kuinka liittää iPad kotitietokoneeseen tai kannettavaan tietokoneeseen. iPadin liittäminen tietokoneeseen USB:n kautta: pieniä salaisuuksia ja temppuja iPadin liittäminen tietokoneeseen
Ostit uuden gadgetin, voi tapahtua, että olet täysin uusi tämän laitteen käyttäjä. Kun käytät sitä, huomaat, että et tiedä kuinka liittää iPad tietokoneeseen etkä tiedä mitä tehdä. Tässä artikkelissa käymme läpi jokaisen vaiheen.
Liitäntäkaapeli
Et tule toimeen ilman erityistä USB-kaapelia tabletin liittämiseen tietokoneeseen. iPad minin liittämisestä ei tarvitse puhua erikseen, koska prosessi on samanlainen kuin tavallisen iPadin liittäminen. Liitäntäkaapelit toimitetaan yleensä tabletin mukana.
Liitä kaapelin toinen pää tietokoneeseen tai kannettavaan tietokoneeseen (USB-standardia käytetään nykyään kaikissa iPad-kaapeleissa). Kaapelin toinen pää tulee liittää tablettiin. Muuten, se voi olla eri standardeja: 30-nastainen, käytetään kolmen ensimmäisen version mallien (iPad, iPad2, Uusi iPad) yhdistämiseen PC:hen; ja Lightning (kaikki myöhemmät mallit neljännestä sukupolvesta).
Erityinen liitäntäohjelma
Et voi tulla ilman sitä täällä. Loppujen lopuksi sinun on myös osattava liittää iPad tietokoneeseen, jotta jälkimmäinen näkee tabletin. Siksi sinun on ensin asennettava iTunes-ohjelma. Se voidaan ladata ilmaiseksi yrityksen viralliselta verkkosivustolta. Siitä voit lukea yksityiskohtaisemmin kaikista ohjelman asennuksen vivahteista.
Kuinka liittää iPad tietokoneeseen niin, että kannettava tietokone tai tietokone näkee täysimittaisen laitteen eikä pidä sitä USB-muistitikulla. Täällä sinun on asennettava erityiset ajurit. Sinun ei pitäisi etsiä ja asentaa niitä lataamalla eri lähteistä. iTunesilla on kaikki tarvittavat ohjaimet ehdottomasti kaikille Apple-laitteille. Kun asennat ohjelman, myös ne asennetaan.
Ensimmäinen yhteys

Joten, jotta tiedät selvästi, kuinka iPad liitetään tietokoneeseen, siirrytään seuraavaan vaiheeseen. Tätä varten sinulla on oltava iTunes asennettuna ja itse tabletti päällä.
Jos kaikki on tehty oikein, tietokoneeseen yhdistämisen jälkeen riittää, kun napsautat "Oma tietokone" -kuvaketta, ja uuden iPad-rivin pitäisi ilmestyä paikallisten asemien luetteloon. Jos käyttöjärjestelmä on asennettu laitteeseen iOS-versio 7, gadgetin näytölle tulee usein ikkuna, jossa sinun on vahvistettava luottamus, jotta voit käyttää iPadia tämän tietokoneen kanssa.
Olet varmasti huolissasi kysymyksestä iPadin liittämisestä tietokoneeseen syystä. Periaatteessa käyttäjät tarvitsevat tämän ominaisuuden uusien pelien, videoiden tai musiikin lataamiseen. Tällaisia toimia varten olisi hyvä idea asentaa tiettyjä sovelluksia. Ja mikä tärkeintä, muista, että ennen kuin aloitat iPadin asentamisen tai synkronoinnin muiden laitteiden kanssa, muista rekisteröidä uusi gadgetisi. Muuten lähes kaikki toiminnot eivät ole käytettävissäsi. Nyt tiedät kuinka liittää iPad tietokoneeseen, ja voit jopa neuvoa ystäviäsi tässä asiassa.
Noudattamalla huolellisesti kaikkia ohjeita voit hyödyntää tablet-laitettasi parhaalla mahdollisella tavalla pelataksesi pelejä. uusin sukupolvi, surffaa verkossa, katso elokuvia ja paljon muuta.
Ja vielä yksi tärkeä kohta: kun lataat sovelluksia, musiikki- tai videotiedostoja ja itse asiassa mitään tietoja, älä irrota kaapelia, koska voit menettää tietoja ja vahingoittaa tiedostoja.
Uuden iPadin omistajana kaikki ymmärtävät tarpeen yhdistää se tietokoneeseen. Loppujen lopuksi se tarjoaa mahdollisuuden käyttää Internetiä missä tahansa ja lisäksi synkronoida kaikki tiedot tietokoneesi kanssa, jotta pääset edelleen työhön ja peleihin sijainnistasi riippumatta. Kun tämä tarve ilmenee, pääkysymys, joka usein herää, on kuinka iPad liitetään tietokoneeseen? Tässä julkaisussa annamme sinulle yksityiskohtaisimman vastauksen.
Mitkä iPad-mallit sopivat liitettäväksi kotitietokoneeseen
Jokainen käyttäjä voi epäillä, sopiiko hänen iPadinsa PC:n yhdistämiseen ja synkronointiin. Mutta tämä on turhaa, koska jos sinulla on tietokone tai mikä tahansa kannettava, jossa on Internet-yhteys, sekä itse iPad, jonka mukana tulee muuten kaikki tähän yhteyteen tarvittavat osat, voit olla varma tästä mahdollisuudesta. Yksinkertainen käyttöliittymä ja "plug and play" -periaate, joka välittää tämän laitteen käytön perusperiaatteen - "plug and play" puhuvat puolestaan. Siksi sinun tarvitsee vain liittää se suoraan tietokoneeseen käyttämällä sarjan mukana tulevaa kaapelia ja seurata yksinkertaisia ohjeita.
Miten yhteys on
Ennen kuin jatkat iPadin ja PC:n yhdistämistä, tarkista huolellisesti, onko sinulla kaikkea tätä varten. Huomionarvoisten pääkomponenttien joukossa:

Mitä tulee viimeiseen kohtaan, tämä sovellus käynnistyy aina automaattitilassa heti, kun muodostat yhteyden.
Tämä vaatii myös iPadin USB 2.0 -liittimen, joka toimii käyttöjärjestelmissä, kuten Windows Vista, Windows 7 tai Windows XP. Ja iTunesin julkaisuversion on oltava vähintään 9.1. Mutta jos tiedät jo kuinka liittää iPad televisioon, et kohtaa vaikeuksia.
Kun olet varma, että kaikki yllä kuvatut vastaavat liitäntäpakettiasi, jatka vaiheisiin:

Huomaa, että synkronoinnin yhteydessä sinulta kysytään, kuinka tiedot yhdistetään.
Tämä voi olla tietojen yhdistelmä, niiden korvaaminen iPadilla tai PC:llä. Kun valitset yhden vaihtoehdoista, sitä käytetään myöhemmissä yhteyksissä, kunnes asetuksia muutetaan.
Tabletti ei käynnisty yhdistämisen jälkeen? Mitä tehdä ja miten ongelma ratkaistaan? Ehkä ohjelmisto on yksinkertaisesti vanhentunut ja laite on päivitettävä uudelleen.
iPadissa on kaksi mallia, jotka tarjoavat pääsyn World Wide Webiin, joista ensimmäisessä on 3G ja Wi-Fi, toisessa vain Wi-Fi. Jos ostat iPadin, joka muodostaa yhteyden Internetiin vain Wi-Fin kautta, voit yhdistää sen iOS-älypuhelimeen yhtä helposti, kun sinulla on oikea ohjelmisto. Tarvitset modeemisuunnitelman AT&T:n kautta laiteyhteyden mahdollistamiseksi. Luomalla samanlaisen yhteyden laitteelle käyttäjä voi yhdistää iPadin.
Ensin sinun on siirryttävä "Asetukset" -kohtaan ja valittava "Yleiset". Sitten sinun on painettava peräkkäin puhelimen "Verkko" ja "Modem" -painikkeita. Ota yhteysasetukset käyttöön painamalla "C", valitsemalla iPadissa "Asetukset" ja painamalla puhelimessa "Wi-Fi". Valitse seuraavaksi laitteessa näkyvästä "Valitse verkko" -osiosta iPad. Tämä päättää kytkentäprosessin.
Vaatimukset iPadin yhdistämiselle iPhoneen Bluetoothin kautta
Tällaista liitäntää voidaan tarvita yksittäisissä sovelluksissa. Mutta kaikki käyttäjät eivät osaa liittää iPadia iPhoneen. Ensinnäkin sinun on varmistettava, että matkapuhelin täyttää erityisvaatimukset.
Bluetooth-yhteyden muodostamisen vaatimukset:
iPhonessa on oltava OS 3.1 (tai uudempi) ja iPadissa iOS 3.2 (tai uudempi),
- Sovellusten on tuettava vertaisliitettä.
Laitteista lähtien varhainen lukukausi julkaisu ei pysty tukemaan tällaista yhteyttä, ehdotetut ehdot on otettava huomioon.
Liitä iPhone iPadiin Bluetoothin kautta seuraavasti:
1. Valitse haluamasi yhteysvaihtoehto avoimesta sovelluksesta.
2. Kytke Bluetooth päälle.
3. Merkitse iPhone ehdotettuun luetteloon.
4. Kun olet saanut kutsun muille käyttäjille, aloita yhteyden muodostaminen. On muistettava, että tällaisella yhteydellä on erityisiä rajoituksia. Laite, joka sijaitsee kauempana kuin 9 metriä verkosta, ei voi toimia.
iPadin liittäminen ei tietenkään ole niin vastuullista ja monimutkaista työtä kuin esimerkiksi. Yhteyden muodostamisen yhteydessä voi kuitenkin ilmetä tiettyjä ongelmia, joita varten sinun on:
1. Suorita kytkentätesti, jota varten on parempi sijoittaa laitteet 1 m etäisyydelle toisistaan.
2. Sitten, kun haluttu sovellus on avattu kahdessa laitteessa, kannattaa merkitä sopiva yhteysvaihtoehto.
3. Sitten sinun on muodostettava yhteys yhdestä laitteesta.
4. Kun olet sulkenut ohjelman, sinun on käynnistettävä molemmat laitteet uudelleen.
5. Tämän jälkeen sinun on tarkistettava mahdolliset päivitykset.
Luotettavin vaihtoehto on kuitenkin ottaa yhteyttä tukipalvelun asiantuntijoiden avulla.
Apple-tabletti on mukava tapa katsella mediasisältöä (tai työskennellä sosiaalisissa verkostoissa) upealla näytöllä. Yksikään kilpailija ei pysty vastaamaan tähän 1024 x 768 kosketusnäyttöön. Mahdollisuuksien laajentamiseksi edelleen voit yrittää "liittää" sen muihin laitteisiin. iPadin liittäminen televisioon on loistava tilaisuus viedä kuva gadgetista uudelle tasolle. Mikä parasta, se ei ole niin vaikea tehdä.
Verrattuna muihin tabletteihin, "omena"-aiheentuote on helpoimmin liitettävä televisiolaitteeseen, koska useimmissa tapauksissa selviät minimaalisilla lisälaitteiden kustannuksilla. Kuinka liittää ipad televisioon? Voit tehdä tämän useilla seuraavista tavoista:
- Apple TV:n kautta;
- käyttämällä Google Chromecastia;
- käyttämällä HDMI-kaapelia;
- käyttämällä VGA-sovitinta;
- USB:n kautta.
Apple TV ilman johtoja
Ensimmäinen asia, joka iPadin omistajan tulee tietää, on, että gadget voidaan liittää televisioon ilman ylimääräisiä johtoja. Tietenkin tätä varten sinun tulee ostaa ja.
Sinun ei tarvitse katua käytettyjä rahoja - tällainen avustaja mahdollistaa videoiden lähettämisen YouTubesta, Netflixistä ja muista palveluista, katsella ja toistaa omia mediatiedostojasi. Puhumattakaan siitä, miltä pelit näyttävät suurella näytöllä.

Tässä se on mukana Airplay-toiminto, jonka avulla voit tehdä kaikki edellä mainitut poistetut. Voit aktivoida sen seuraavilla tavoilla.
- Liitä digiboksi TV-laitteeseen.
- Siirry kohtaan "AirPlay" "Asetukset" -kohdan kautta ja ota tämä sovellus käyttöön.
- Tarkista, vastaako verkon nimi tabletin ja digisovittimen asetuksista (yhteysongelmien välttämiseksi).
- Paina "Koti"-painiketta kahdesti.
- Jäljellä on kirkkauden ja äänenvoimakkuuden säätäminen.
- Tee valinta Apple TV:ssä aktivoimalla videopeilaus ("peilaus").
Google Chromecast
On toinenkin lähes langaton vaihtoehto: iPad voi muodostaa yhteyden televisioon Google Chromecastin kautta. Tämä flash-asemalta näyttävä laite liitetään mihin tahansa HDMI-liittimeen. Sillä on omat asennus- ja toimintaominaisuudet.
- "Avustajan" toiminta on mahdollista vain, kun se on kytketty sähköverkkoon.
- Asetus suoritetaan käyttämällä lisäksi ladattu sovellus. Tämän toiminnon suorittamisen jälkeen mediasisältö lähetetään Wi-Fi-verkon avulla lähes välittömästi.
- Google Chromecastia luonnehditaan luotettavaksi ja erinomaiseksi lähettimeksi, mutta kuva välitetään vain sisään HD laatu.

HDMI-kaapelilla
Jotta voit vastaanottaa kaikki signaalit välittömästi ilman vääristymiä HD-muodossa, sinun tulee liittää iPad televisioon hdmi:n kautta. Ja myös täällä tarvitset pienen lisäostoksen - "Apple" Digitaalinen AV-sovitin. Laite muistuttaa ulkonäöltään tuttua USB-johtoa: se tekee siitä yhteensopivan halutun käyttöliittymän kanssa.

Kuinka liittää iPad televisioon? Sinun on toimittava seuraavasti:
- liitä ipad sovittimella;
- yhdistämme itse hdmi-kaapelin toisesta päästä television vastaavaan liittimeen ja toisella iPadiin;
- valitse telelaitteen valikosta signaalilähde (hdmi-portin numero on yleensä sen liittimen vieressä);
- tarkista yhteys - kaiken pitäisi näkyä TV-ruudulla.
VGA sovitin
Toinen "omena" VGA-sovitin pystyy yhdistämään iPadin paitsi televisioon, myös mihin tahansa muuhun laitteeseen, jossa on sama liitin. Kytkentätekniikka on täysin identtinen yllä kuvatun kanssa. Mutta tässä on yksi merkittävä haittapuoli - ääntä ei lähetetä TV-laitteen kaiuttimien kautta.

On kaksi tapaa: joko kuunnella ääntä itse gadgetin kautta tai lisäksi.
USB-portin kautta
Kuinka liittää ipad televisioon usb:n kautta? Tämä voidaan tehdä vain, jos televisiossa on vastaava liitin. Muuten, hänen tuotemerkillään ei ole väliä. Käyttäjän toimet ovat seuraavat.
- Etsi portti, joka voi olla joko takana tai sivulla.
- Valitse oikea näytettävä iPad-malli USB kaapeli: iPadille, iPad 2:lle, uudelle iPadille, sen toisella puolella on USB-standardi ja toisella 30-nastainen pistoke; loput iPad minit ja neljännen sukupolven iPadit käyttävät erityistä USB Lightningia.
- Kytke molemmat laitteet päälle.
- Liitä kaapeli ensin televisioon ja sitten laitteeseen (30-nastaisen merkinnän pitäisi näyttää ylöspäin).
- "Yhteys" on tapahtunut, jos näytöllä näkyy viesti uuden laitteen löytämisestä, voit aloittaa tiedonsiirron.

Tätä menetelmää ei kuitenkaan voida kutsua ideaaliksi. Kaikki riippuu itse television mallista. Esimerkiksi jotkut Samsungin televisiot valokuvia ja musiikkia soitetaan räjähdysmäisesti, mutta elokuvat eivät toimi. Joka tapauksessa, sinun täytyy kokeilla.
On myös tärkeää, että esimerkiksi iPad 2 ei todennäköisesti liity tällä tavalla (muissa malleissa tällaista ongelmaa ei ole).
Monet tekijät vaikuttavat siihen, miten liität iPadin televisioon. Ne, jotka eivät pidä loputtomasta johtojen sotkusta, pysähtyvät Apple TV:hen ja Google Chromecastiin. Kaikki riippuu TV-laitteen lävistäjästä - esimerkiksi HDMI-kaapeli sopii. Mutta USB-yhteyden mahdollisuuksia rajoittavat kummankin puolen laitemallien ominaisuudet.
Eri Apple-laitteiden omistajat ainakin kerran, mutta heidän oli kohdattava kysymys iPadin liittämisestä tietokoneeseen.
Kuinka monella tavalla iPad voidaan liittää tietokoneeseen varmuuskopiointia, tiedostojen siirtoa tai vain tietojen hallintaa varten?
Tabletti tukee kahta langatonta tekniikkaa: Wi-Fi ja Bluetooth. Mutta sinun on tiedettävä myös kaksi muuta yhteystapaa.
Yhdistäminen USB-kaapelilla tai latauskaapelilla
USB-kaapeli ei vain lataa laitettasi, vaan auttaa myös tietokonettasi tai Macia tunnistamaan, lukemaan tai tunnistamaan iPadisi. Jos synkronointi on oikea, käyttäjä näkee tabletin tallennuslaitteena. Oikean yhteyden varmistamiseksi sinun tulee noudattaa ohjeita:
- Käytä lataamiseen laitteen mukana tullutta kaapelia. Liitä USB-liitin PC- tai Mac-tietokoneesi porttiin ja toinen pää iPadiin.
- Kun liität tablet-laitteen tietokoneeseen ensimmäistä kertaa, näyttöön tulee viesti, jossa kysytään, voitko luottaa tähän tietokoneeseen vai et. Napsauta "Luota". Tietokone tunnistaa sitten uuden laitteen.
Yhdistäminen Wi-Fi-verkon kautta
Sinun on ensin otettava Wi-Fi-yhteys käyttöön molemmissa laitteissa ja toimi sitten seuraavasti:
- Kun tabletti näkyy laiteluettelossa, napsauta sitä.
- Valitse Yhteenveto-välilehdellä Synkronoi tähän iPadiin Wi-Fi-yhteyden kautta -valintaruutu.
- Napsauta "Käytä". Odota, että synkronointi on valmis.
- Paina "Valmis".
Yhdistä Bluetoothin kautta (tukee vain Macia)
Tämä on ainutlaatuinen tapa yhdistää Apple-tabletti Maciin, koska se ei ole saatavilla Windows-tietokoneille. Jos haluat käyttää tätä menetelmää, sinun on noudatettava näitä vaiheita:
- Avaa iPadissa Asetukset ja napauta Bluetooth-kytkintä.
- Avaa Apple-valikko Macissa ja siirry kohtaan Järjestelmäasetukset. Etsi ikkunasta "Bluetooth"-parametri. Ota Bluetooth käyttöön, jos se ei ole käytössä.
- Etsi laitteita etsiessäsi tarvitsemasi laite ja napsauta Macissa "Pariliitos". Napsauta "Yhdistä" iPadissa, jos viesti tulee näkyviin.
- Viimeistele pariliitos antamalla koodi.
EaseUS MobiMover
On hyödyllistä tutustua yleisohjelmistoon ilmaiseen tiedonsiirtoon iPadista ja iPhonesta, joka tukee Apple-laitteiden ilmaista kytkentää Windows-tietokoneeseen. Ja mielenkiintoisin asia on, että voit hallita tabletin tietoja täysin.
Tällä työkalulla voit liittää iPadin tietokoneeseen vain USB-kaapelilla. Apuohjelmalla voidaan siirtää kaikki tiedot tabletista tietokoneeseen samanaikaisesti, mukaan lukien yhteystiedot, viestit, valokuvat, musiikki, videot, kirjat, muistiinpanot.
Liittyäksesi tällä tavalla sinun on suoritettava seuraavat vaiheet:
- Liitä iPad tietokoneeseen USB-kaapelilla. Käynnistä EaseUS MobiMover Free PC:llä ja valitse päänäytöstä iDevice to PC -tila. Tämä tila auttaa sinua viemään tietoja tietokoneeseen. Jos käytät Macia, sinun on valittava EaseUS MobiMover Free for Mac.
- MobiMoverin avulla voit siirtää kaikki tiedot samanaikaisesti suurella nopeudella. Voit myös valita yhteystietoja, viestejä, muistiinpanoja, valokuvia, videoita tai ääniä yksitellen.
- Siirry oikeaan yläkulmaan ja napsauta kansiokuvaketta muuttaaksesi vietyjen tiedostojen oletuskohteen. Jos et asenna sitä itse, sovellus lataa tiedot työpöydälläsi olevaan kansioon.
- Napsauta "Siirrä" aloittaaksesi tiedostojen siirtämisen iPadista tietokoneeseen. On tärkeää, että tablettia ei saa irrottaa siirron aikana. Kun prosessi on valmis, voit napsauttaa "Näytä" tarkistaaksesi kohteet tietokoneella.
Lisäksi MobiMoverin avulla voit siirtää tiedostoja päinvastaiseen suuntaan: PC:stä iPadiin USB:n kautta ilman iTunesia.
Yhteysongelmia
Jos yhteyttä laitteiden välille ei voitu muodostaa millään neljästä tavasta, kannattaa etsiä syy tähän. Alla on vaiheet, jotka sinun on suoritettava PC:n ja iPadin välisen yhteyden testaamiseksi.
On tärkeää huomata, että joissakin tapauksissa riittää, että suoritat vain yhden seuraavista vaiheista ongelman ratkaisemiseksi:

On syytä huomata, että jos ongelma ratkeaa ja toistuu myöhemmin, sinun tulee varmistaa, että prosessi- ja yhteysasetukset eivät ole muuttuneet.
Johtopäätös
Tässä artikkelissa jokainen käyttäjä on löytänyt parempia tapoja Apple-tabletin liittäminen tietokoneeseen:
- käyttämällä USB-kaapelia;
- langattoman Wi-Fi-yhteyden kautta;
- Bluetoothia käyttämällä;
- käyttämällä EaseUS MobiMover -sovellusta.
On kuitenkin aivan normaalia, että kun yrität yhdistää iPadin tietokoneeseen, se saattaa epäonnistua. Ainutlaatuisten laitteiden omistajien ei tulisi unohtaa vianetsintämenetelmiä.
Henkilö, joka on ostanut Applen tuotteita ja erityisesti tabletin, ei välttämättä osaa liittää iPadia tietokoneeseen. Voit synkronoida iPadisi vain iTunes-nimisen erityisohjelman avulla. Huolimatta siitä, että sen käyttöliittymä on selkeä ja yksinkertainen, yhteys voi aiheuttaa vaikeuksia. Ja ensimmäisissä vaiheissa synkronointi näyttää olevan hyvin monimutkainen prosessi.
Ensimmäiset kohteet luettelossa asioista, jotka on tehtävä, jotta synkronointi onnistuisi, eivät eroa tavallisesta älypuhelimesta tai tabletista. iPad voidaan liittää erityisellä USB-kaapelilla, joka tulee minkä tahansa puhelimen ja muiden tuotteiden mukana. Toinen tapa, jota ei käytetä lähes koskaan, on synkronoida laitteesi Wi-Fin kautta.
USB-kaapelin liittämisen ominaisuudet
Prosessi alkaa siitä, että kaapelin toinen puoli asetetaan tietokoneeseen ja toinen laitteeseen. Jos sinun on ostettava kaapeli, sinun tulee olla tietoinen siitä, että eri sukupolvilla on erilaiset kaapelistandardit. Esimerkiksi synkronointi ja liittäminen tietokoneeseen tehdään Lightning-standardin mukaisella kaapelilla, ja kolme ensimmäistä iPad-mallia on valmistettu 30-nastaisen standardin mukaan. Erona näiden pistokkeiden välillä on se, että ensimmäinen tyyppi voidaan kytkeä kummaltakin puolelta ja vanhempi vain merkinnällä.
Seuraavaksi erityinen iTunes-ohjelma käynnistetään manuaalisesti tai automaattisesti, jonka avulla voit synkronoida tietokoneesi tabletin kanssa. Jotta ohjelma näkee laitteen, sinun ei tarvitse tehdä mitään, valitse se vain erityisestä pudotusvalikosta käynnistyksen yhteydessä, koska iTunes käynnistää automaattisesti kaikki tarvittavat ohjaimet, minkä vuoksi iPadin synkronointi on helppoa.
iTunesin käynnistäminen

 Jos yhteys on tehty oikein, näyttöön tulee "Autorun" -ikkuna, jossa sinulle tarjotaan useita valittavia toimintoja. Esimerkiksi: "Tuo kuva ja video", "Kopioi kuvat tietokoneelle ja katsele niitä", "Avaa laite katsellaksesi tiedostoja", "Selaa videotiedostoja" ja paljon muuta.
Jos yhteys on tehty oikein, näyttöön tulee "Autorun" -ikkuna, jossa sinulle tarjotaan useita valittavia toimintoja. Esimerkiksi: "Tuo kuva ja video", "Kopioi kuvat tietokoneelle ja katsele niitä", "Avaa laite katsellaksesi tiedostoja", "Selaa videotiedostoja" ja paljon muuta.
Voit napsauttaa turvallisesti kuvaketta käynnistämällä tarvitsemasi prosessin tai yksinkertaisesti sulkea "Autorun"-ikkunan. Koska i-gadgetin liittämisen jälkeen tietokoneeseen iTunes latautui automaattisesti ja avautui samanaikaisesti "Autorun" kanssa. Ja nyt näet hänen ruokalistansa edessäsi. Valitsemalla iPad-kuvakkeen voit turvallisesti ladata pelejä, musiikkia, elokuvia ja muuta hyödyllistä multimediahauskaa synkronoinnin kautta tablet-laitteellesi!
Yhdistä iPad ja PC Wi-Fin kautta
Katsotaanpa nyt, kuinka iPad synkronoidaan tietokoneen kanssa Wi-Fi-verkon avulla. Tämä tehdään helposti ja nopeasti. Se kestää enintään kaksi minuuttia. Yhdistä iPad PC:hen. Tämä tarvitaan alkuasennuksessa. Tällaisella liitännällä tätä ei enää tarvitse tehdä.
Siirry iTunesiin. Valitse laitteesi nimi vasemmalla olevasta sivuvalikosta. Kun iPad on valittuna valikosta, napsauta "Selaa" ja valitse "Asetukset"-alikohdassa "Synkronoi tämä iPad Wi-Fin kautta" -valintaruutu. Napsauta "Käytä"-painiketta.

Näiden vaiheiden avulla olet suorittanut asetukset tulevaa työtä varten iTunesissa. Nyt sinun on valmisteltava itse i-gadget Wi-Fin kautta tapahtuvaa synkronointia varten:
- Siirry iPadissa "Asetukset"-valikkoon;
- Valitse "Perus";
- Seuraava "Synkronoi iTunesin kanssa Wi-Fi:n kautta";
Valitse tästä valikosta tietokone, jonka kanssa synkronointi tapahtuu, ja napsauta "Synkronoi"-painiketta. Nyt kaikki synkronointia varten määrittämäsi tiedot siirretään tietokoneeltasi iPadiin. Jätämme huomioimatta sen tosiasian, että tietokoneen onnistuneiden manipulointien kannalta oletuksena on oltava Wi-Fi-reititin.

iPad ei muodosta yhteyttä tietokoneeseen
Joskus käy niin, että iTunes ei huomaa tyhjällä alueella, että i-laite on kytketty tietokoneeseen. Usein ongelma ei ole niin vakava kuin miltä se saattaa näyttää. Syyt ovat todennäköisimmin seuraavat:
- USB-portti;
- USB kaapeli;
- iTunes;
- Tietokone.
Kuvatut ongelmat ratkaistaan seuraavasti:
- Jos iTunes ei muodosta yhteyttä iPhoneen rikkinäisen USB-portin takia, liitä vain i-gadget tietokoneen toisen USB-liitännän kautta. Jos kaikki on kunnossa portin kanssa, yritä irrottaa muut USB-laitteet ja jättää vain iPadisi liitettynä;
- Kokeile yhdistääksesi uutta/toimivaa kaapelia;
- Poista ja asenna mediasoitin uudelleen toistoa varten lataamalla uusin versio(tietenkin Applen sivuilta).
- Jos kolme ensimmäistä kohtaa eivät auttaneet, yritä manipuloida synkronointia toisella tietokoneella. Tietokoneesi saattaa olla syynä ongelmaan.
No, jos tietokoneen vaihto ei tuonut odotettuja tuloksia, ongelma on todella vakava ja joudut käsittelemään Apple Mobile Device -laitetta. Ja tämä on erillisen artikkelin aihe. Olisimme kiitollisia, jos jättäisit kommentin tähän artikkeliin.
Katsomisen arvoisia videoita tästä aiheesta:
Artikkelit ja Lifehacks
Useimmille omistajille mobiililaitteet iOS:llä on usein ongelma iPadin liittämisessä iPhoneen.
iPadissa on kaksi mallia, jotka tarjoavat pääsyn World Wide Webiin, joista ensimmäisessä on 3G ja Wi-Fi, toisessa vain Wi-Fi. Jos ostat iPadin, joka muodostaa yhteyden Internetiin vain Wi-Fin kautta, voit yhdistää sen yhtä helposti iOS-älypuhelimeesi.- Tarvitset modeemisuunnitelman AT&T:n kautta laiteyhteyden mahdollistamiseksi. Luomalla samanlaisen yhteyden laitteelle käyttäjä voi yhdistää iPadin.
- Ensin sinun on siirryttävä "Asetukset" -kohtaan ja valittava "Yleiset".
- Sitten sinun on painettava peräkkäin puhelimen "Verkko" ja "Modem" -painikkeita.
- Ota yhteysasetukset käyttöön painamalla "C", valitsemalla iPadissa "Asetukset" ja painamalla puhelimessa "Wi-Fi".
- Valitse seuraavaksi laitteessa näkyvästä "Valitse verkko" -osiosta iPad.
- Tämä päättää kytkentäprosessin.
Bluetooth-yhteysvaatimukset

Tällaista liitäntää voidaan tarvita yksittäisissä sovelluksissa. Ensinnäkin sinun on varmistettava, että matkapuhelin täyttää erityisvaatimukset.
Bluetooth-yhteyden muodostamisen vaatimukset:
- iPhonessa on oltava OS 3.1 (tai uudempi) ja iPadissa iOS 3.2 (tai uudempi),
- sovellusten on tuettava vertaisliittämistä.
Jos haluat yhdistää laitteita Bluetoothin kautta, sinun on noudatettava tiettyjä vaiheita:
- Valitse haluamasi yhteysvaihtoehto avoimesta sovelluksesta.
- Ota Bluetooth käyttöön.
- Merkitse iPhone ehdotettuun luetteloon.
- Kun olet saanut kutsun muille käyttäjille, aloita yhteyden luominen. On muistettava, että tällaisella yhteydellä on erityisiä rajoituksia. Laite, joka sijaitsee kauempana kuin 9 metriä verkosta, ei voi toimia.
- Suorita kytkentätesti, jota varten on parempi sijoittaa laitteet 1 m etäisyydelle toisistaan.
- Sitten, kun olet avannut vaaditun sovelluksen kahdessa laitteessa, on syytä huomata sopiva yhteysvaihtoehto.
- Sitten sinun on muodostettava yhteys yhdestä laitteesta.
- Kun olet sulkenut ohjelman, sinun on käynnistettävä molemmat laitteet uudelleen.
- Sitten sinun on tarkistettava mahdolliset päivitykset.
Ostit uuden gadgetin, voi tapahtua, että olet täysin uusi tämän laitteen käyttäjä. Kun käytät sitä, huomaat, että et tiedä kuinka liittää iPad tietokoneeseen etkä tiedä mitä tehdä. Tässä artikkelissa käymme läpi jokaisen vaiheen.
Liitäntäkaapeli
Et tule toimeen ilman erityistä USB-kaapelia tabletin liittämiseen tietokoneeseen. iPad minin liittämisestä ei tarvitse puhua erikseen, koska prosessi on samanlainen kuin tavallisen iPadin liittäminen. Liitäntäkaapelit toimitetaan yleensä tabletin mukana.
Liitä kaapelin toinen pää tietokoneeseen tai kannettavaan tietokoneeseen (USB-standardia käytetään nykyään kaikissa iPad-kaapeleissa). Kaapelin toinen pää tulee liittää tablettiin. Muuten, se voi olla eri standardeja: 30-nastainen, käytetään kolmen ensimmäisen version mallien (iPad, iPad2, Uusi iPad) yhdistämiseen PC:hen; ja Lightning (kaikki myöhemmät mallit neljännestä sukupolvesta).
Erityinen liitäntäohjelma

Et voi tulla ilman sitä täällä. Loppujen lopuksi sinun on myös osattava liittää iPad tietokoneeseen, jotta jälkimmäinen näkee tabletin. Siksi sinun on ensin asennettava iTunes-ohjelma. Se voidaan ladata ilmaiseksi yrityksen viralliselta verkkosivustolta. Siitä voit lukea yksityiskohtaisemmin kaikista ohjelman asennuksen vivahteista.
Kuinka liittää iPad tietokoneeseen niin, että kannettava tietokone tai tietokone näkee täysimittaisen laitteen eikä pidä sitä USB-muistitikulla. Täällä sinun on asennettava erityiset ajurit. Sinun ei pitäisi etsiä ja asentaa niitä lataamalla eri lähteistä. iTunesilla on kaikki tarvittavat ohjaimet ehdottomasti kaikille Apple-laitteille. Kun asennat ohjelman, myös ne asennetaan.
Ensimmäinen yhteys

Joten, jotta tiedät selvästi, kuinka iPad liitetään tietokoneeseen, siirrytään seuraavaan vaiheeseen. Tätä varten sinulla on oltava iTunes asennettuna ja itse tabletti päällä.
Jos kaikki on tehty oikein, tietokoneeseen yhdistämisen jälkeen riittää, kun napsautat "Oma tietokone" -kuvaketta, ja uuden iPad-rivin pitäisi ilmestyä paikallisten asemien luetteloon. Jos laitteessa on käyttöjärjestelmä iOS-versiossa 7 gadgetin näytölle tulee usein ikkuna, jossa sinun on vahvistettava luottamus, jotta voit käyttää iPadia tämän tietokoneen kanssa.
Olet varmasti huolissasi kysymyksestä iPadin liittämisestä tietokoneeseen syystä. Periaatteessa käyttäjät tarvitsevat tämän ominaisuuden uusien pelien, videoiden tai musiikin lataamiseen. Tällaisia toimia varten olisi hyvä idea asentaa tiettyjä sovelluksia. Ja mikä tärkeintä, muista, että ennen kuin aloitat iPadin asentamisen tai synkronoinnin muiden laitteiden kanssa, muista rekisteröidä uusi gadgetisi. Muuten lähes kaikki toiminnot eivät ole käytettävissäsi. Nyt tiedät kuinka liittää iPad tietokoneeseen, ja voit jopa neuvoa ystäviäsi tässä asiassa.
Noudattamalla huolellisesti kaikkia ohjeita saat kaiken irti tabletistasi uusimman sukupolven pelien pelaamiseen, surffailuun, elokuvien katseluun ja paljon muuta.
Ja vielä yksi tärkeä kohta: kun lataat sovelluksia, musiikki- tai videotiedostoja ja itse asiassa mitään tietoja, älä irrota kaapelia, koska voit menettää tietoja ja vahingoittaa tiedostoja.