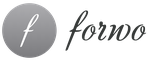Как подключить iPad к домашнему компьютеру или ноутбуку. Как подключить iPad к компьютеру через USB: маленькие секреты и хитрости Как подключит айпад к компу
Вы купили новый гаджет, возможно, получилось так, что вы являетесь совершенно новым пользователем данного устройства . Во время эксплуатации его вы обнаружили, что не знаете, как подключить айпад к компьютеру, и не знаете, что делать. В этой статье мы рассмотрим каждый шаг.
Кабель для подключения
Для подсоединения планшета к компьютеру без специального USB-кабеля вам не обойтись. О том, как подключить айпад-мини, отдельно говорить не стоит, поскольку процесс аналогичен подключению обычного iPad. Кабели для подключения, как правило, входят в комплект планшета.
Один конец кабеля подсоедините к компьютеру или ноутбуку (стандарт USB используется сегодня для всех кабелей айпада). Другой конец кабеля следует подключить к планшету. Кстати, он может быть разных стандартов: 30-пин, используется для того, чтобы подключать к ПК модели первых трех версий (iPad, iPad2, The new iPad); и Lightning (все последующие модели, начиная с устройств четвертого поколения).
Специальная программа для подключения
Без нее здесь не обойтись. Ведь нужно еще и знать, как айпад подключить к компьютеру так, чтобы последний видел планшет. Поэтому нужно изначально установить программу iTunes. Ее можно скачать на официальном сайте компании бесплатно. На нем же можно прочитать более подробно обо всех нюансах установки программы.
Как подключить айпад к компьютеру так, чтобы ноутбук или компьютер видел полноценное устройство, а не принимал его за флешку. Здесь потребуется установить специальные драйверы. Не стоит искать и устанавливать их, скачивая из различных источников. В программе iTunes есть все нужные драйверы, абсолютно для всех устройств компании Apple. При установке программы они будут также установлены.
Первое подключение

Итак, для того чтобы вы четко знали, как подключить айпад к компьютеру, перейдем к следующему шагу. Для этого у вас должна быть установлена iTunes и включен сам планшет.
Если все сделано правильно, то после подключения к компьютеру достаточно будет кликнуть по иконке «Мой компьютер», и в списке локальных дисков должна появиться новая строка iPad. Если на устройстве установлена операционная система iOS версия 7, то часто на экране гаджета появляется окно, требующее подтвердить доверие для того, чтобы использовать iPad с данным компьютером.
Наверняка, вы озаботились вопросом о том, как подключить айпад к компьютеру, не просто так. В основном, пользователям необходима эта функция для того, чтобы закачивать новые игры, видео или музыку. Для таких действий было бы неплохо установить определенные приложения. И самое главное, помните, что, прежде чем начинать установку или синхронизацию iPad с другими устройствами, следует обязательно зарегистрировать ваш новый гаджет. В противном случае практически все функции будут вам недоступны. Теперь вы знаете, как подключить айпад к компьютеру, и даже сможете проконсультировать знакомых в этом вопросе.
Аккуратно соблюдая все инструкции, вы сможете максимально полноценно использовать ваш планшет для того, чтобы играть в игры последнего поколения, заниматься веб-серфингом, смотреть фильмы и многое другое.
И еще один важный момент : во время загрузки приложений, музыкальных или видеофайлов, да и вообще любой информации, не отключайте кабель, поскольку можно и информацию потерять, и файлы повредить.
Став обладателем нового айпада, каждый понимает необходимость его подключения к компьютеру. Ведь именно оно предоставляет возможность использовать интернет, где бы то ни было, и, кроме этого, синхронизировать все данные со своим ПК для дальнейшего доступа к работе и играм независимо от своего местонахождения. При появлении данной потребности главный вопрос , который при этом часто возникает – это как подключить iPad к компьютеру? В этой публикации мы предоставим для вас наиболее развернутый ответ.
Какие модели iPad подходят для подключения к домашнему ПК
Любой пользователь может засомневаться в том, подойдет ли его iPad для подключения и синхронизации с ПК. Но это зря, ведь если у вас есть компьютер или любой ноутбук с выходом в интернет, а также сам iPad, который, кстати, поставляется со всеми необходимыми деталями для данного соединения, вы можете быть уверенны в этой возможности. Простой интерфейс и принцип «plug and play», который передает основной принцип использования данного устройства – «включай и работай» говорят сами за себя. Поэтому используя провод, который поставляется в комплекте, вам достаточно только подсоединить его непосредственно к компьютеру и выполнить несложные действия.
Как происходит подключение
Прежде чем перейти к процедуре соединения iPad и ПК, проверьте тщательно, все ли есть у вас для этого. Среди основных составляющих стоить отметить:

Что касается последнего пункта, то данное приложение всегда запускается в автоматическом режиме, как только вы выполните подключение.
Для этого также понадобится разъем USB 2.0 на вашем iPad, который работает с такими ОС, как Windows Vista, Windows 7 или Windows XP. А программа iTunes должна иметь версию выпуска не менее чем 9.1. Но если вы уже знаете, как подключить iPad к телевизору, то ни с какими сложностями вы не столкнётесь.
Когда вы удостоверитесь в том, что все описанное выше соответствует вашему набору для подключения, переходите к действиям:

Обратите внимание на то, что при выполнении синхронизации, вам будет задан вопрос о способе объединения данных.
Это может быть объединение данных, их замена на iPad или ПК. Выбирая один из вариантов, именно он будет использоваться и при последующих подключениях до момента изменения настроек.
После присоединения не включается планшет? Что делатьи как решить проблему? Возможно, просто устарело программное обеспечение и девайс нужно будет перепрошить.
Айпад имеет две модели, предлагающие доступ к Всемирной сети, первая - с помощью 3G и Wi-Fi, вторая - лишь Wi-Fi. При приобретении Айпад, который предполагает доступ к Интернету лишь через Wi-Fi, его можно так же легко подключить к смартфону iOS, когда имеется подходящий софт. Для активирования подсоединения устройства понадобится план модема через AT&T. Создав подобное соединение для устройства, пользователь сможет присоединить Айпад.
Сначала нужно войти в "Настройки" и выбрать пункт "Общие". Потом нужно последовательно нажать на телефоне кнопки "Сеть" и "Модем". Чтобы включить опции модема, следует нажать "С", выбрать пункт "Настройки" на Айпад и нажать на телефоне "Wi-Fi". Далее в разделе "Выбор сети", появившемся на устройстве, следует выбрать Айпад. На этом процедура подключения заканчивается.
Требования к подключению Айпад к Айфону через Bluetooth
Подобное подключение может понадобиться отдельным приложениям. Но как Айпад подключить к айфону знают не все пользователи. Сначала необходимо установить соответствие мобильного телефона особым требованиям.
Требования, выдвигаемые при подключении через Bluetooth:
Айфон должен иметь ОС 3.1 (либо более новую версию), а Айпад - iOS 3.2 (или позднюю версию),
- приложения должны поддерживать одноранговое присоединение.
Поскольку устройства раннего срока выпуска не способны поддерживать такое подсоединение, то следует учитывать выдвигаемые условия.
Чтобы подключить Айфон к Айпаду через Bluetooth, следует выполнить определенные действия:
1.Подобрать из открытого приложения требуемый вариант подсоединения.
2. Включить Bluetooth.
3. Отметить Айфон в предлагаемом списке.
4. После получения приглашения иными пользователями начать применение подключения. Нужно помнить, что подобное подключение имеет конкретные пределы действия. Устройство, которое расположено от сети далее, чем на расстоянии 9 м, работать не сможет.
Безусловно, подключение Айпада не настолько ответственная и замысловатая работа, как, к примеру. Тем не менее, при подсоединении могут возникнуть определенные проблемы, для решения которых нужно:
1. Выполнить проверку подсоединения, для чего устройства лучше разместить друг от друга на расстоянии 1 м.
2. Потом, открыв требуемое приложение на двух устройствах, стоит отметить подходящий вариант подсоединения.
3. Затем нужно подключиться с 1-го из устройств.
4. Закрыв программу, нужно перезагрузить оба устройства.
5. Потом нужно проверить возможные обновления.
Однако максимально надежный вариант – подключение с помощью специалистов из службы поддержки.
Планшет от Apple – это комфортный просмотр медийного контента (или работа в соцсетях) на великолепном экране. Ни одни разработки конкурентов не могут сравниться с этим сенсорным дисплеем, работающим в разрешении 1024 на 768 пикселей. Чтобы еще больше расширить возможности, можно попробовать «сконнектить» его с другими устройствами. Подключение ipad к телевизору – отличная возможность вывести картинку с гаджета на новый уровень. Тем более что это не так уже сложно сделать.
По сравнению с другими планшетами, именно «яблочное» детище можно проще всего подсоединить к телеустройству, так как в большинстве случаев можно обойтись минимальными затратами на дополнительное оборудование. Как подключить ipad к телевизору? Сделать это можно несколькими следующими способами:
- через Apple Tv;
- при помощи Google Chromecast;
- при помощи HDMI-кабеля;
- используя VGA-адаптер;
- через USB.
Apple Tv без проводов
Первое, о чем следует знать владельцу айпада: гаджет можно соединять с телеприемником и без использования кучи лишних проводов. Конечно, для этого следует приобрести и.
Жалеть о потраченных деньгах не придется – такая помощница сделает возможным трансляцию видео из YouTube, Netflix и других сервисов, просмотр и проигрывание собственных медиафайлов. И это уже не говоря о том, как будут смотреться игры на большом экране.

Здесь окажется задействованной функция AirPlay , которая позволит делать все вышеперечисленное удалено. Активизировать её можно следующими способами.
- Подключить приставку к телеустройству.
- Зайти в «AirPlay» через «Настройки» и включить это приложение.
- Провести проверку совпадения имени сети в настройках планшета и приставки (для отсутствия проблем с подключением).
- Два раза нажать на кнопку «Home».
- Остается отрегулировать уровни яркости и громкости.
- Сделать выбор на Apple TV с активацией видеоповтора («Mirroring).
Google Chromecast
Существует еще один почти беспроводной вариант: айпад может подключаться к телевизору посредством Google Chromecast. Это приспособление, по виду напоминающее флешку, присоединяется в любой HDMI-разъем. У него есть свои особенности настройки и работы.
- Функционирование «помощника» будет возможно только при его подключении к электрической сети.
- Настройка осуществляется при помощи дополнительно скаченного приложения . После завершения этой операции, отправка медиаконтента будет осуществляться при помощи wi-fi сети практически мгновенно.
- Google Chromecast характеризуется как надежный и отличный передатчик, но передача картинки будет происходить только в HD-качестве .

При помощи HDMI-кабеля
Чтобы мгновенно, без искажений принимать все сигналы в HD-формате, следует подсоединить айпад к телевизору через hdmi. И здесь тоже понадобится небольшое дополнительное приобретение – «эппловский» адаптер Digital AV . По своему внешнему виду девайс напоминает всем знакомый юсб-шнур: он-то и сделает совместимой работу с нужным интерфейсом.

Как подключить айпад к телевизору? Нужно сделать следующее:
- соединить ipad с адаптером;
- сам hdmi-кабель подключаем одним концом в соответствующий разъем телевизора, другим – к айпаду;
- в меню телеустройства выбираем источник сигнала (номер hdmi-порта обычно есть рядом с его разъемом);
- проверить соединение – все должно отображаться на экрана телевизора.
С помощью VGA-адаптера
Другой «яблочный» адаптер VGA способен соединить айпад не только с телевизором, но и любым другим устройством, которое имеет такой же разъем. Технология присоединения абсолютно идентична вышеописанным. Но здесь есть один существенный недостаток – звук не будет транслироваться через динамики телеустройства.

Выхода два: или слушать аудио через сам гаджет, или дополнительно.
Через USB-порт
Как подсоединить ipad к телевизору через usb? Сделать это можно только, если телевизор имеет соответствующий разъем . Кстати, его бренд не имеет значения. Действия пользователя будут следующими.
- Найти порт, который может быть как на задней, так и боковой панели.
- Подобрать соответствующий представленной модели iPad USB-кабель : для iPad, iPad 2, The new iPad он будет на одной стороне иметь стандарт USB, а на другой – штекер на 30-pin; остальные айпады-mini и iPad уже четвертого поколения используют специальный USB Lightning.
- Включить оба устройства.
- Подсоединить кабель сначала к телевизору, затем к гаджету (30-пиновая маркировка при этом должна смотреть вверх).
- «Коннект» состоялся, если на экране высветится надпись об обнаружении нового устройства – можно начинать передавать данные.

Однако такой способ нельзя назвать идеальным. Все зависит от модели самого телеустройства. Например, у некоторых телевизоров Самсунг фото и музыка воспроизводятся на «ура», а фильмы никак не идут. В любом случае, придется экспериментировать с.
Важно и то, что, например, iPad 2 подключить таким образом, скорее всего, не получится (с другими моделями подобной проблемы нет).
Много факторов имеют значение в том, как именно айпад подключить к телевизору. Те, кто не любит бесчисленное сплетение проводов, остановятся на Apple Tv и Google Chromecast. Все будет зависеть от самой диагонали телеустройства – например, для подойдет HDMI-кабель. А вот возможности юсби-соединения ограничены возможностями моделей техники с обеих сторон.
Владельцам различных устройств марки Apple хоть раз, но приходилось сталкиваться с вопросом, как айпад подключить к компьютеру.
Сколько же существует способов коннекта iPad к компьютеру для резервного копирования, передачи файлов или просто для управления данными?
Планшет поддерживает две технологии беспроводного соединения: Wi-Fi и Bluetooth. Но еще необходимо знать и два других способа соединения.
Присоединение через USB-кабель или кабель зарядного устройства
USB-кабель не только заряжает устройство, но и помогает компьютеру или Mac обнаружить, прочитать или распознать iPad. Если синхронизация произошла правильно, пользователь увидит планшет как устройство хранения данных. Чтобы обеспечить правильное соединение, стоит следовать инструкции:
- Использовать кабель, прилагаемый к девайсу для зарядки. Подключить USB-разъем к порту на ПК или Mac, а другой конец к iPad.
- Если совершается первое подключение планшета к компьютеру, появится сообщение с вопросом о том, можно ли доверять этому компьютеру или нет. Нажать «Доверять». Далее компьютер распознает новое устройство.
Подсоединение через сеть Wi-Fi
Необходимо предварительно включить беспроводное соединение Wi-Fi на обоих девайсах, а далее выполнить такие шаги:
- Когда планшет появится в списке устройств, щелкнуть по нему.
- На вкладке «Сводка» установить флажок «Синхронизировать с этим iPad через Wi-Fi».
- Нажать «Применить». Дождаться завершения синхронизации.
- Нажать «Готово».
Подключение через Bluetooth (поддерживает только Mac)
Это уникальный способ подключения планшета Apple к компьютеру Mac, поскольку он не доступен для компьютеров с Windows. Для использования этого метода, нужно выполнить следующие действия:
- На iPad открыть «Настройки» и нажать на переключатель «Bluetooth».
- Открыть меню Apple на Mac и перейти в «Системные настройки». В окне найти параметр «Bluetooth». Включить Bluetooth, если он не включен.
- В поиске устройств найти нужное и нажать на Mac «Пара». Щелкнуть «Соединить» на iPad, если появится сообщение.
- Ввести код для завершения сопряжения.
EaseUS MobiMover
Нелишне будет познакомиться с универсальным программным обеспечением для бесплатной передачи данных с iPad и iPhone, которое поддерживает бесплатное подключение устройств Apple к компьютеру под управлением Windows. И наиболее интересным является то, что можно взять полный контроль над данными планшета.
С помощью этого инструмента можно подключить iPad к компьютеру только через USB-кабель. Утилиту можно использовать для одновременной передачи всех данных с планшета на ПК, включая контакты, сообщения, фотографии, музыку, видео, книги, заметки.
Для присоединения таким способом, нужно сделать такие шаги:
- Подключить iPad к компьютеру с помощью USB-кабеля. Запустить EaseUS MobiMover Free на ПК и выбрать режим iDevice to PC на главном экране. Этот режим поможет экспортировать данные на ПК. Если используется Mac, нужно выбрать EaseUS MobiMover Free для Mac.
- MobiMover позволяет передавать все данные одновременно с высокой скоростью. Но также можно выбрать контакты, сообщения, заметки, фото, видео или аудио по отдельности.
- Перейти в правый верхний угол и щелкнуть значок папки, чтобы изменить место назначения по умолчанию для экспортируемых файлов. Если не установить его самостоятельно, приложение загрузит данные в папку на рабочем столе.
- Нажать «Передача», чтобы начать перемещение файлов с iPad на компьютер. Важно не отсоединять планшет во время передачи. Когда процесс завершится, можно нажать «View», чтобы проверить элементы на ПК.
Более того, MobiMover позволяет передавать файлы в обратном направлении: с ПК на iPad через USB без iTunes.
Проблемы при соединении
Если не удалось установить связь между девайсами ни одним из 4 способов, стоит найти этому причину. Ниже приведены шаги, которые необходимо предпринять для проверки соединения между ПК и устройством iPad.
Важно обратить внимание, что в некоторых случаях для решения проблемы достаточно выполнить только один из этих шагов:

Стоит обратить внимание, что если проблема решена и позже возникнет снова, следует убедиться, что процесс и настройки подключения не изменились.
Заключение
В этой статье каждый пользователь нашел лучшие способы подсоединения планшета Apple к ПК:
- с помощью USB-шнура;
- через беспроводное соединение Wi-Fi;
- используя Bluetooth;
- с помощью приложения EaseUS MobiMover.
Однако вполне нормально, что при попытке подключить iPad к компьютеру может произойти сбой. Владельцам уникальных устройств не стоит забывать о способах устранения неполадок.
Человек, который приобрел продукцию компании Apple, а в частности «таблет», может не знать, как подключить iPad к компьютеру. Синхронизировать ваш айпад можно только с помощью специальной программы, которая называется iTunes. Несмотря на то, что ее интерфейс понятен и прост, подключение может вызвать некоторые трудности. И на первых этапах синхронизация кажется очень сложым процессом.
Первые пункты в списке вещей, которые необходимо сделать для того, чтобы синхронизация прошла успешно, ничем не отличаются от стандартного смартфона или планшета. Подключение айпада возможно через специальный USB-кабель, который поставляется в комплекте вместе с любым телефоном и прочей продукцией. Второй способ, который практически никогда не использовать, это синхронизировать ваше устройство по Wi-Fi.
Особенности подключения USB-кабеля
Начинается процесс с того, что одна сторона кабеля вставляется в ваш компьютер, а другая в устройство. Если вам необходимо приобрести кабель, то следует знать, что разные поколения, имеют различные стандарты кабеля. К примеру синхронизация и подключение к компьютеру производится с помощью кабеля со стандартом Lightning , а первые три модели айпада, произведены по стандарту 30-pin. Отличие этих штекеров в том, что первый вид может подключаться любой стороной, а более старый, только маркировкой вверх.
Далее запускается вручную или автоматически специальная программа iTunes, которая и позволяет синхронизировать компьютер с планшетом. Для того, чтобы программа увидела устройство не нужно предпринимать каких-либо действий, достаточно лишь выбрать его в специальном открывающемся меню при запуске, ведь iTunes самостоятельно запускает все необходимые драйвера, именно поэтому синхронизировать iPad просто.
Запуск iTunes

 Если подключение произведено верно, то на экране всплывет окошко «Автозапуска», в котором вам будет предложено на выбор несколько действий. Например, таких как: «Импортировать изображение и видео», «Копировать фотографии на компьютер и просмотреть их», «Открыть устройство для просмотра файлов», «Обзор видеофайлов» и прочее.
Если подключение произведено верно, то на экране всплывет окошко «Автозапуска», в котором вам будет предложено на выбор несколько действий. Например, таких как: «Импортировать изображение и видео», «Копировать фотографии на компьютер и просмотреть их», «Открыть устройство для просмотра файлов», «Обзор видеофайлов» и прочее.
Можете смело нажимать значок, запуская нужный вам процесс, либо просто закрыть окно «Автозапуска». Потому что после подключения i-гаджета к ПК, параллельно «Автозапуску» автоматически загрузился и открылся iTunes. И теперь вы можете видеть перед собой его меню. Выбрав значок айпада, вы смело сможете качать посредством синхронизации в планшет: игры, музыку, фильмы и прочие полезные мультимедиа-приколюшки!
Коннект Айпада и ПК через Wi-Fi
Сейчас обозрим, как синхронизировать iPad с компьютером при помощи сети Wi-Fi. Делается это легко и быстро. Потребуется не более двух минут. Подключите айпад к ПК. Это требуется для начальной настройки. При подобном коннекте этого больше не потребуется делать.
Зайдите в iTunes. В боковом меню слева выберите название вашего устройства. Выбрав в меню айпад, нажмите «Обзор» и в подпункте «Параметры» поставьте галочку «Синхронизация этого iPad по Wi-Fi». Кликаете на кнопку «Применить».

Этими действиями вы завершили настройки будущей работы в iTunes. Теперь необходимо приготовить для синхронизации через Wi-Fi сам i-гаджет:
- В айпаде заходите в меню «Настройки»;
- Выбираете «Основные»;
- Далее «Синхронизация с iTunes по Wi-Fi «;
В этом меню выбираете компьютер, с которым будет происходить синхронизация, и нажимаете кнопку «Синхронизировать». Теперь, вся информация, которую вы определили для синхронизации, с вашего ПК будет перенесена на iPad. Тот факт, что для успешных манипуляций на компьютере должен быть Wi-Fi-роутер мы опускаем по умолчанию.

Нет подключения айпада к ПК
Иногда бывает, что iTunes в упор не замечает, подключенного к ПК i-устройства. Зачастую, проблема не столь серьезна, как это может показаться. Причины скорее всего кроются в следующем:
- USB-порт;
- USB-кабель;
- iTunes;
- Компьютер.
Описанные проблемы, решаются следующим образом:
- Если не происходит соединения iTunes с iPhone по причине поломки USB-порта, просто подключите ваш i-гаджет через другое USB-гнездо в ПК, если с портом всё в порядке, попробуйте отключить другие USB-устройства, оставив подключенным только ваш Айпад;
- Попробуйте использовать для подключение новый / функционирующий кабель;
- Удалите и переустановите снова медиаплеер для проигрывания, загрузив последнюю версию (естественно с сайта Apple).
- Если первые три пункта не помогли, попробуйте провести манипуляции с синхронизацией на другом ПК. Возможно ваш компьютер — причина возникшей проблемы.
Ну а если и смена компьютера не принесла ожидаемых результатов, значит проблема действительно серьезная и вам придется разбираться с Apple Mobile Device . А это уже тема для отдельной статьи. Будем признательны, если вы оставите комментарий к данной статье.
Видео, которые стоит посмотреть по этой теме:
Статьи и Лайфхаки
У большинства владельцев мобильных устройств iOS часто возникает проблема, как Айпад подключить к Айфону.
Айпад имеет две модели, предлагающие доступ к Всемирной сети, первая - с помощью 3G и Wi-Fi, вторая - лишь Wi-Fi. При приобретении Айпад, который предполагает доступ к Интернету лишь через Wi-Fi, его можно так же легко подключить к смартфону iOS.- Для активирования подсоединения устройства понадобится план модема через AT&T. Создав подобное соединение для устройства, пользователь сможет присоединить Айпад.
- Сначала нужно войти в "Настройки" и выбрать пункт "Общие".
- Потом нужно последовательно нажать на телефоне кнопки "Сеть" и "Модем".
- Чтобы включить опции модема, следует нажать "С", выбрать пункт "Настройки" на Айпад и нажать на телефоне "Wi-Fi".
- Далее в разделе "Выбор сети", появившемся на устройстве, следует выбрать Айпад.
- На этом процедура подключения заканчивается.
Требования к подключению через Bluetooth

Подобное подключение может понадобиться отдельным приложениям. Сначала необходимо установить соответствие мобильного телефона особым требованиям.
Требования, выдвигаемые при подключении через Bluetooth:
- Айфон должен иметь ОС 3.1 (либо более новую версию), а Айпад - iOS 3.2 (или позднюю версию),
- приложения должны поддерживать одноранговое присоединение.
Чтобы подключить устройства через Bluetooth, следует выполнить определенные действия:
- Подобрать из открытого приложения требуемый вариант подсоединения.
- Включить Bluetooth.
- Отметить Айфон в предлагаемом списке.
- После получения приглашения иными пользователями начать применение подключения. Нужно помнить, что подобное подключение имеет конкретные пределы действия. Устройство, которое расположено от сети далее, чем на расстоянии 9 м, работать не сможет.
- Выполнить проверку подсоединения, для чего устройства лучше разместить друг от друга на расстоянии 1 м.
- Потом, открыв требуемое приложение на двух устройствах, стоит отметить подходящий вариант подсоединения.
- Затем нужно подключиться с 1-го из устройств.
- Закрыв программу, нужно перезагрузить оба устройства.
- Потом нужно проверить возможные обновления.
Вы купили новый гаджет, возможно, получилось так, что вы являетесь совершенно новым пользователем данного устройства. Во время эксплуатации его вы обнаружили, что не знаете, как подключить айпад к компьютеру, и не знаете, что делать. В этой статье мы рассмотрим каждый шаг.
Кабель для подключения
Для подсоединения планшета к компьютеру без специального USB-кабеля вам не обойтись. О том, как подключить айпад-мини, отдельно говорить не стоит, поскольку процесс аналогичен подключению обычного iPad. Кабели для подключения, как правило, входят в комплект планшета.
Один конец кабеля подсоедините к компьютеру или ноутбуку (стандарт USB используется сегодня для всех кабелей айпада). Другой конец кабеля следует подключить к планшету. Кстати, он может быть разных стандартов: 30-пин, используется для того, чтобы подключать к ПК модели первых трех версий (iPad, iPad2, The new iPad); и Lightning (все последующие модели, начиная с устройств четвертого поколения).
Специальная программа для подключения

Без нее здесь не обойтись. Ведь нужно еще и знать, как айпад подключить к компьютеру так, чтобы последний видел планшет. Поэтому нужно изначально установить программу iTunes. Ее можно скачать на официальном сайте компании бесплатно. На нем же можно прочитать более подробно обо всех нюансах установки программы.
Как подключить айпад к компьютеру так, чтобы ноутбук или компьютер видел полноценное устройство, а не принимал его за флешку. Здесь потребуется установить специальные драйверы. Не стоит искать и устанавливать их, скачивая из различных источников. В программе iTunes есть все нужные драйверы, абсолютно для всех устройств компании Apple. При установке программы они будут также установлены.
Первое подключение

Итак, для того чтобы вы четко знали, как подключить айпад к компьютеру, перейдем к следующему шагу. Для этого у вас должна быть установлена iTunes и включен сам планшет.
Если все сделано правильно, то после подключения к компьютеру достаточно будет кликнуть по иконке «Мой компьютер», и в списке локальных дисков должна появиться новая строка iPad. Если на устройстве установлена операционная система iOS версия 7, то часто на экране гаджета появляется окно, требующее подтвердить доверие для того, чтобы использовать iPad с данным компьютером.
Наверняка, вы озаботились вопросом о том, как подключить айпад к компьютеру, не просто так. В основном, пользователям необходима эта функция для того, чтобы закачивать новые игры, видео или музыку. Для таких действий было бы неплохо установить определенные приложения. И самое главное, помните, что, прежде чем начинать установку или синхронизацию iPad с другими устройствами, следует обязательно зарегистрировать ваш новый гаджет. В противном случае практически все функции будут вам недоступны. Теперь вы знаете, как подключить айпад к компьютеру, и даже сможете проконсультировать знакомых в этом вопросе.
Аккуратно соблюдая все инструкции, вы сможете максимально полноценно использовать ваш планшет для того, чтобы играть в игры последнего поколения, заниматься веб-серфингом, смотреть фильмы и многое другое.
И еще один важный момент: во время загрузки приложений, музыкальных или видеофайлов, да и вообще любой информации, не отключайте кабель, поскольку можно и информацию потерять, и файлы повредить.